有料ブログの「ワードプレス」の始め方を知りたい!
と言う方に向けて、5ステップで出来る手順を紹介して行きますね。
手順通りにやっていけば、ワードプレスが使えるようになりますよ!
▼ワードプレスの始め方
- サーバーに契約をする
- ドメインを取得する
- 契約したサーバーとドメインを設定する
- ワードプレスをインストールする
- ワードプレスの初期設定をする
まずはワードプレスを導入して、収益化の準備をして行きましょう!
ワードプレス(Word Press)の始め方
ワードプレスを始める手順は、下記の5ステップです。
- サーバーに契約をする
- ドメインを取得する
- 契約したサーバーとドメインを設定する
- ワードプレスをインストールする
- ワードプレスの初期設定をする
1.サーバーに契約をする
・サーバーとは?
ホームページを表示するために必要となる情報(ファイルや画像など)を格納しておく場所のことです。
(自分のパソコンが、もう1台別の場所にあるイメージです。)
初心者におすすめのサーバーは「エックスサーバー![]()
・エックスサーバーのおすすめ理由
- 月額900円(税抜)~大容量200GBからの高コストパフォーマンス
- WordPress等の動作・表示の高速化
- WordPressやショッピングカートを簡単にインストール出来る
- データの消失を防ぐ、自動バックアップ機能がある
- 24時間365日メールサポートをしている
「エックスサーバー」はドメインプレゼントキャンペーンを行う事が多いので、そのタイミングで契約をすると、下記「2.ドメインを取得する」の手順を省略出来ます!
さらに、キャンペーン中に契約をすると、ドメイン代がただになるのでお得です!
2.ドメインを取得する
サーバーに契約をした後、ドメインを取得します。
(「エックスサーバー」でキャンペーン中にドメインを取得出来た方は、下記「3.契約したサーバーとドメインを設定する」まで飛ばしてくださいね!)![]()
・ドメインとは?
分かりやすく言うと「インターネット上の住所」です。
私のドメインは「https://c4ntm.com/」というURLの中の「c4ntm.com」になります。
これから皆様はこの「〇〇〇.com」と言うドメインを取得しに行きます!
「○○○」の名前は、お好きな名前が取得出来ます。(事前に誰かが使っていると取得できません。)
ドメインの取得でおすすめなのが「お名前.com」です。
・お名前.comのおすすめ理由
- 年間1円~独自ドメインの取得が可能
- 580種類以上のドメインから選択可能
- 国内最大級のドメイン登録実績がある
- 24時間365日のサポートを全ユーザーに無料で提供している
3.契約したサーバーとドメインを設定する
続いて、契約したサーバー(エックスサーバー)とドメインの設定をします。
「エックスサーバー」でドメインを取った場合と
![]()
●「エックスサーバー」でドメインを取得した場合のやり方を紹介します。
エックスサーバーの「サーバーパネル」にて、ドメイン設定の追加をします。
ドメイン設定の追加と同時に、無料独自SSL設定も追加されます。
SSLとは?
分かりやすく言うと、Webサイトとそのサイトを閲覧しているユーザとのやり取り(通信)を暗号化するための仕組みです。
1.サーバーパネルへログイン
サーバーパネルへログインし、「ドメイン設定」をクリック
※ログインの際は、エックスサーバーより届いたメール内の「サーバーアカウント情報」の
- サーバーID
- サーバーパスワード
を使います。
2.「ドメイン設定の追加」
- 追加設定希望のドメインを入力し、「確認画面へ進む」をクリックします。
- 無料独自SSL・Xアクセラレータのチェック欄に「チェックを追加」します。
- 確認画面へ進むをクリックします。
3.入力内容を確認し、「追加する」
- 追加するドメイン名のつづりを確認。(または契約したドメインを入力します。)
- 「追加する」ボタンをクリックすることにより、ドメイン設定と、無料独自SSLの設定、Xアクセラレータの設定が追加されます。
Xアクセラレータとは?
Webサイトを高速・安定化させるための機能のことです。
4.ドメイン設定の追加完了
「ドメイン設定の追加を完了しました」が表示されましたら、ドメイン設定の追加は完了です。
◆「お名前.com」でドメインを取得した場合のやり方
1.お名前.comのドメインNaviへログインする
2.設定したいドメインを選択する
- 「ドメイン一覧」をクリック
- ネームサーバーの「その他もしくは初期設定」をクリック
- 「1.ドメインの選択」は「ドメイン名」の前にチェックが入っていればOK
- 「2.ネームサーバーの選択」は「その他」タブをクリック
3.ネームサーバーを入力する
「その他のネームサーバーを使う」の左にチェックを入れる
右下の「+」をクリックして枠を5つまで増やす
ネームサーバー1~5の空欄に下記の情報を入力する
※右側の「ns1.xserver.jp」を1~5まで順番にコピーして下さい。
| ネームサーバー1 | ns1.xserver.jp |
| ネームサーバー2 | ns2.xserver.jp |
| ネームサーバー3 | ns3.xserver.jp |
| ネームサーバー4 | ns4.xserver.jp |
| ネームサーバー5 | ns5.xserver.jp |
ご確認のOKボタンを押す。
「完了しました」という画面が表示されたら、作業は完了です。
上記の「●「エックスサーバー」でドメインを取得した場合のやり方を紹介します。」
の手順通りにやってくださいね!
4.ワードプレスをインストールする
エックスサーバーの「WordPress簡単インストール」と言う機能を使って、インストールをしていきますね!
1.エックスサーバーの「サーバーパネル」にログイン
サーバーパネルへログインし、「ドメイン設定」をクリックしてください。
※ログインの際は、エックスサーバーより届いたメール内の「サーバーアカウント情報」の
- サーバーID
- サーバーパスワード
を使います。
2.左下の「WordPress簡単インストール」をクリック
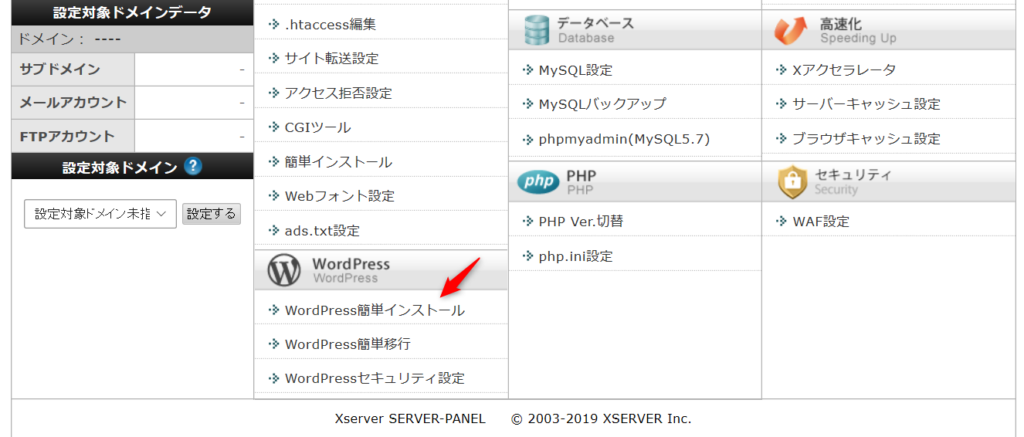
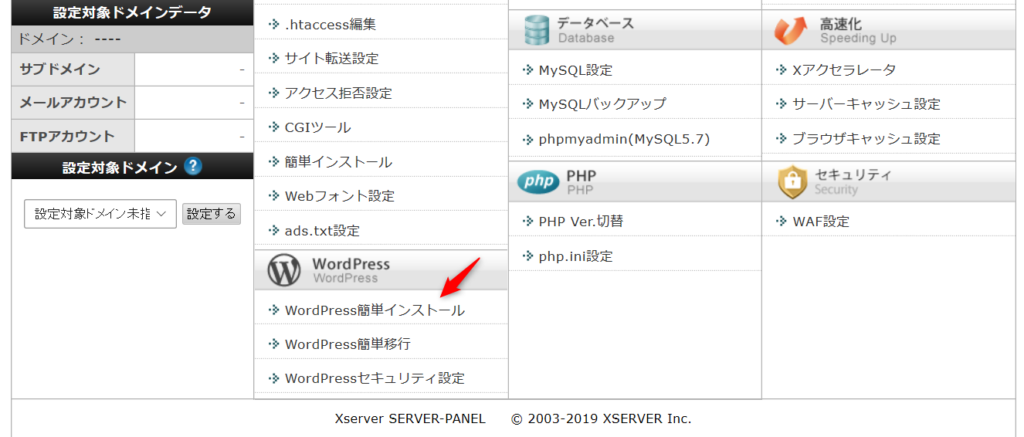
- Word Pressをインストールしたいドメインを選択する
- 「WordPressのインストール」タブをクリック
- 入力フォームに必要事項を入力し、確認画面へをクリック
- 内容を確認したら、インストール確定をクリック
- 「WordPressのインストールを完了しました。」と出たら作業終了です。
5.ワードプレスの初期設定をする
ワードプレスをインストールした後に、すぐにやるべき初期設定が3つあります。
- パーマリンクの設定
- SSL設定(httpをhttpsに変更する設定)
- リダイレクト設定 (httpとhttpsをつなぐ設定)
1.パーマリンクの設定
ワードプレスにログインします。
ワードプレスのログイン画面は、このようにURLを打ってください。
http://~~~/wp-login.php/
「~~~」の部分に、ご自分が契約したドメイン名が入ります。
私のドメイン名は「c4ntm.com」です。
ログイン画面にて、ユーザー名またはメールアドレスとパスワードを入力します。
◆パーマリンクの設定
パーマリンクとは?
各記事ごとのURLのことです。
パーマリンクの設定は一度設定したら、変更しないように気を付けて下さいね!
ワードプレス編集画面の左側にある「設定」から「パーマリンクの設定」をクリック。
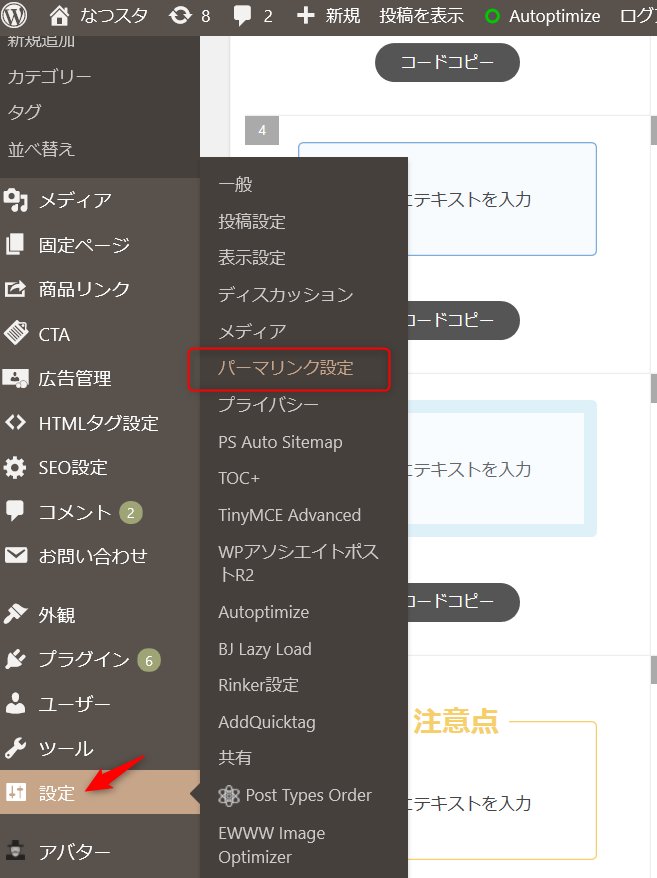
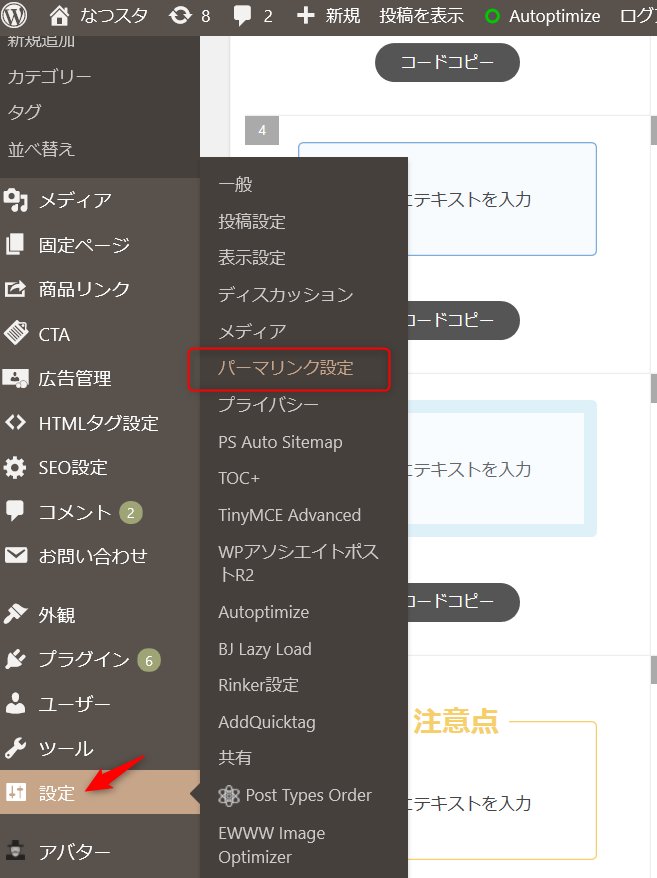
「カスタム構造」にチェック
「/%postname%」と入力


編集画面では、パーマリンクの右にある「編集」を押すと好きなURLに変更出来ます!
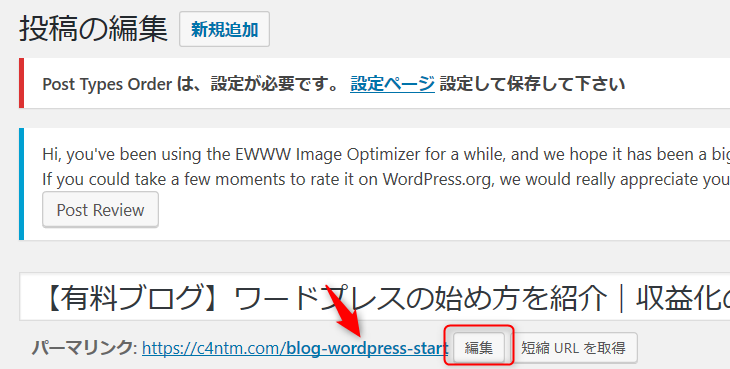
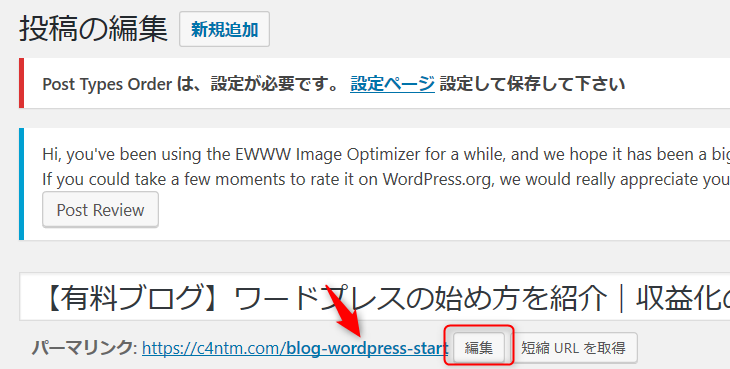
2.SSL設定(httpをhttpsに変更する設定)
サイトの通信を暗号化して、セキュリティを強化する事です。
◆ワードプレス側でSSLの設定
左側の「設定」から「一般」をクリック。
キャッチフレーズは「空欄で」
ワードプレスアドレス(URL)http//~~~~~
サイトアドレス(URL)http//~~~~~
に「s」を追加して行きます!
ワードプレスアドレス(URL)https//~~~~~
サイトアドレス(URL)https//~~~~~
3.リダイレクト設定 (httpとhttpsをつなぐ設定)
・リダイレクトとは?
出力先を表示したいページに変換することです。
http//~~~と打ったら、https//~~~に移動するよう設定をします。
◆エックスサーバー側でリダイレクト設定
エックスサーバーの「サーバーパネル」にログインします。
「.htaccess編集」 をクリック
ドメイン選択
「.htaccess編集」 タブをクリック
枠の中にコードが書かれているので、それをメモ帳などにコピーしておいてくださいね!(コードの貼り間違えなどがあった時に、元に戻す為)
その上に下記のコードを追加して下さい!
<IfModule mod_rewrite.c>
RewriteCond %{HTTPS} off
RewriteRule ^(.*)$ https://%{HTTP_HOST}%{REQUEST_URI} [R,L]
</IfModule>
コピペが出来たら、右下の「確認画面へ進む」をクリック
もう一度確認して、問題ないようなら「実行する」をクリック
これで、リダイレクト設定は終了です!
最後に、確認をします。
「http//ご自分のドメイン名」と打ってみて
「https//ご自分のドメイン名」に飛んで来たでしょうか?
飛んでこないようでしたら、「コードの貼り間違え」などが考えられますので。
今一度コードの見直し、または貼り直しをしてみて下さいね!
【有料ブログ】ワードプレスの始め方を紹介|収益化の準備をしよう!まとめ
今回は「有料ブログ、ワードプレスの始め方」を紹介してきました。
手順は以下の5ステップです。
- サーバーに契約をする
- ドメインを取得する
- 契約したサーバーとドメインを設定する
- ワードプレスをインストールする
- ワードプレスの初期設定をする
これで、ワードプレスで記事が書ける準備が整いました!
次に私がやった事は、有料のワードプレステーマの導入です。
ワードプレステーマとは?
ブログの見た目、枠、写真の位置など、自分の気に入った配置で表示してくれるもの。
ブログの「テンプレート」と呼ばれるもの。
私はワードプレステーマ「JIN」を使用しています。


▼デザインは全部で11種類(2019年11月現在)
>>こちらから「JIN DEMO COLLECTION」が見れます!
お気に入りのデザインがありましたら、是非ご検討下さいませ!
ワードプレステーマ「JIN」について分からない事は
「夏目C4☆Twitter」にて質問して頂ければと思います。
ここまで読んで頂き、ありがとうございました。










.png)






