- 記事の下に自己紹介文とSNS情報を載せたいけど、どうやればいいのかな?
この記事では、記事の下に自己紹介文とSNS情報を載せる事の出来る「WP User Avatar」というプラグインを紹介していきます。
SNS関連のリンクが貼れるので、ブログ以外を宣伝をしたい人向けになります。
ブログからTwitteやYouTubeへ来て、フォローしてもらえれば嬉しいですよね。
とっても簡単に設定できるので、やってみて下さいね!
▼私はSNSを全部追加しました!右下のマークがリンクになっています。
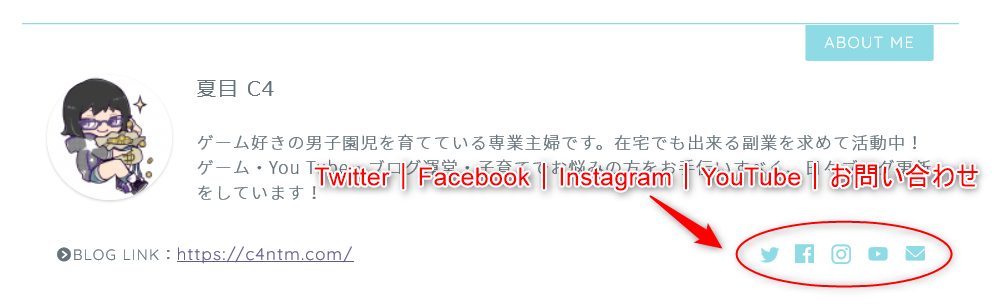
私も使っているワードプレステーマ:JINの情報はこちらから
【プラグイン】WP User Avatarのインストール方法を図入りで解説!
プラグイン:WP Useer Avatarとは?
簡単にプロフィール画像が変更できる「プラグイン」です。
これをインストールすると「ABOUT ME」という紹介文やSNS情報が記事の下に設定できます。
通常、プロフィール画像はGravatar(グラバター)というサービスを利用して変更するのですが。
アカウントを取る必要があるので、ちょっと面倒ですよね、、、
プラグイン「WP User Avatar」のインストール
プラグイン「WP User Avatar」をインストールします。
プラグインから新規追加をクリックします。
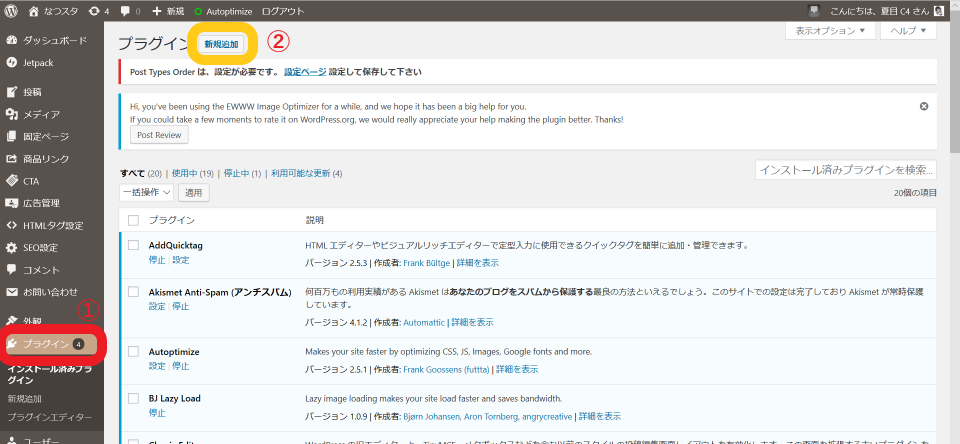
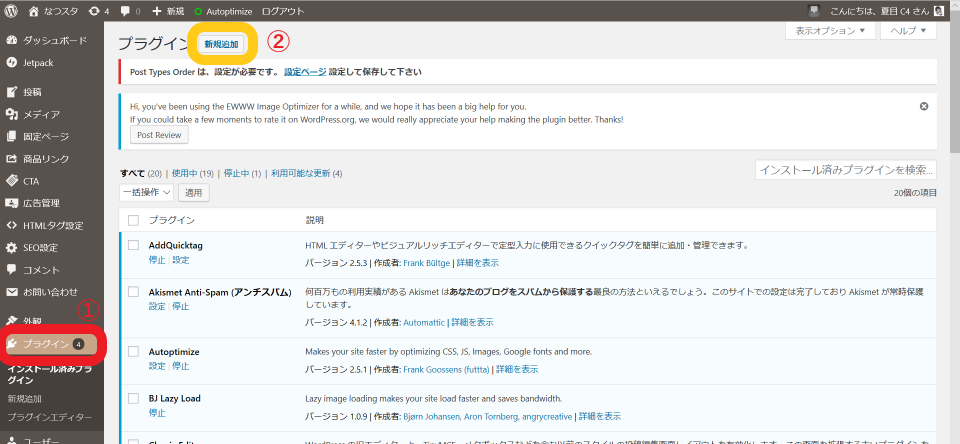
キーワードに「WP User Avatar」を入力後、該当のプラグインの「今すぐインストール」をクリックします。
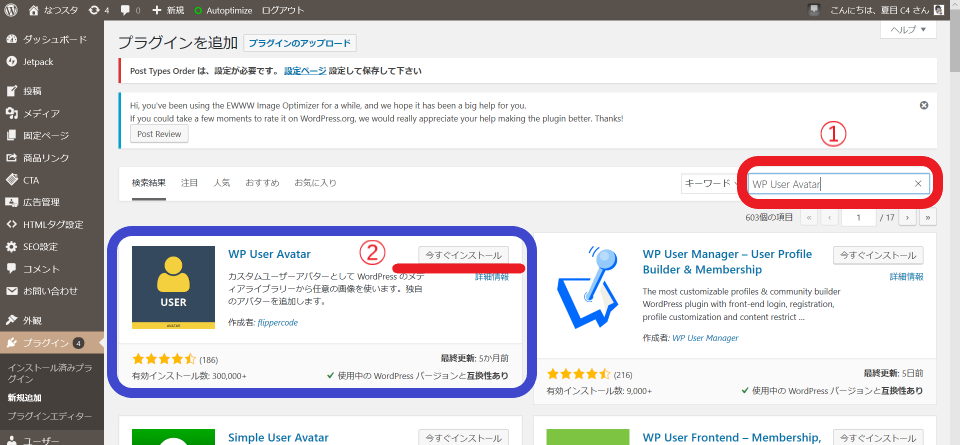
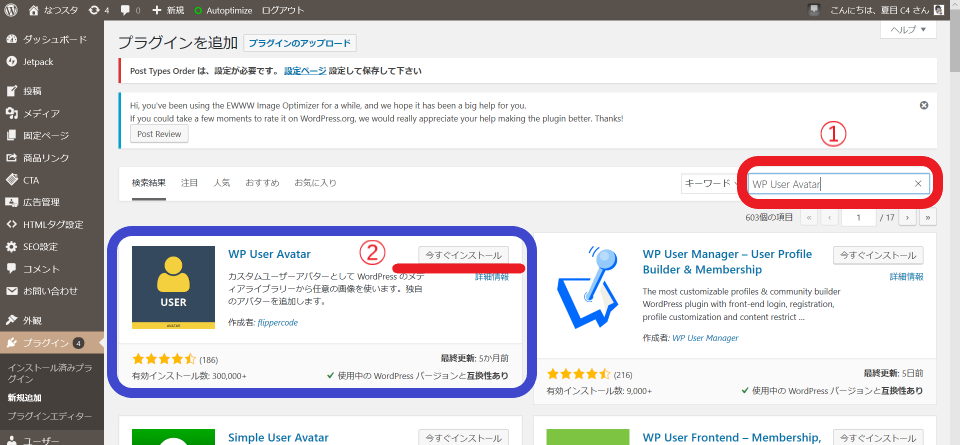
有効化をクリックします。
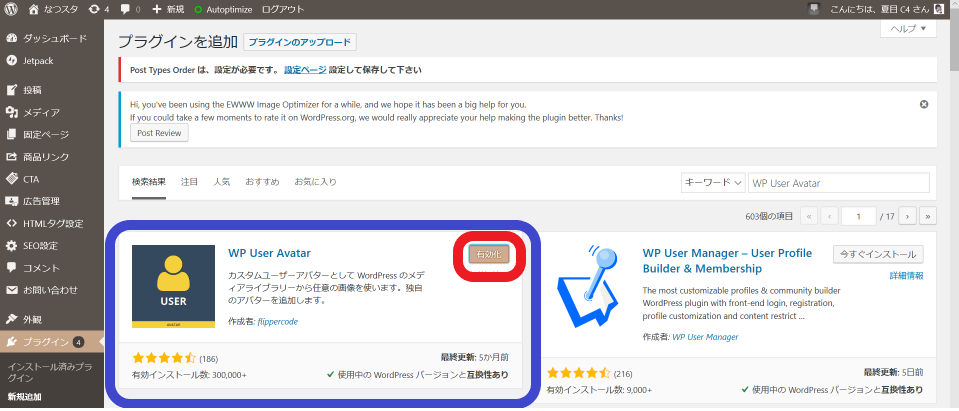
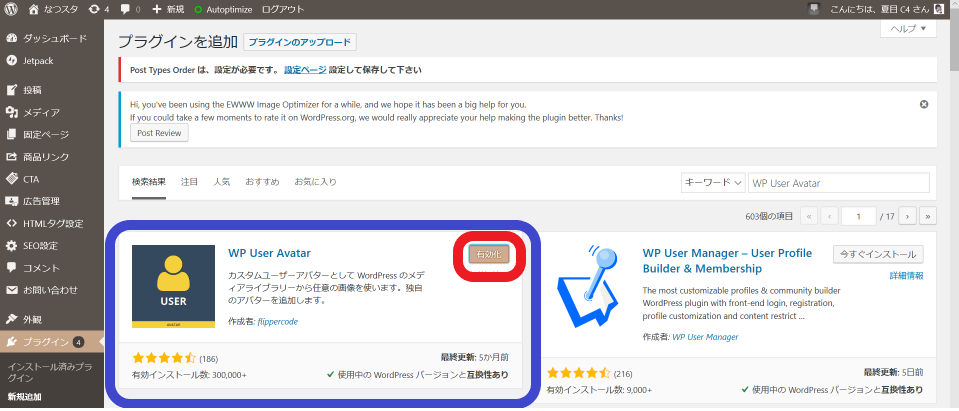
設定ユーザーを選択
設定したいユーザーを選びます。
ユーザーからユーザ一覧をクリックします。
設定したいユーザーの編集をクリックします。
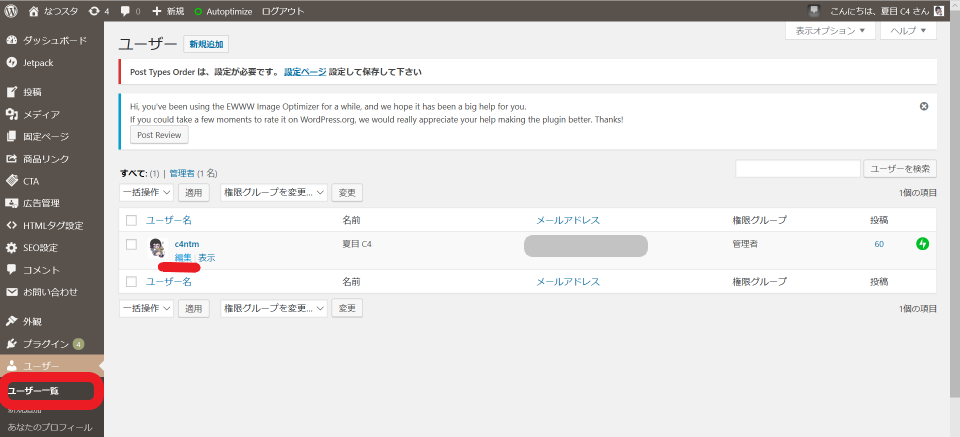
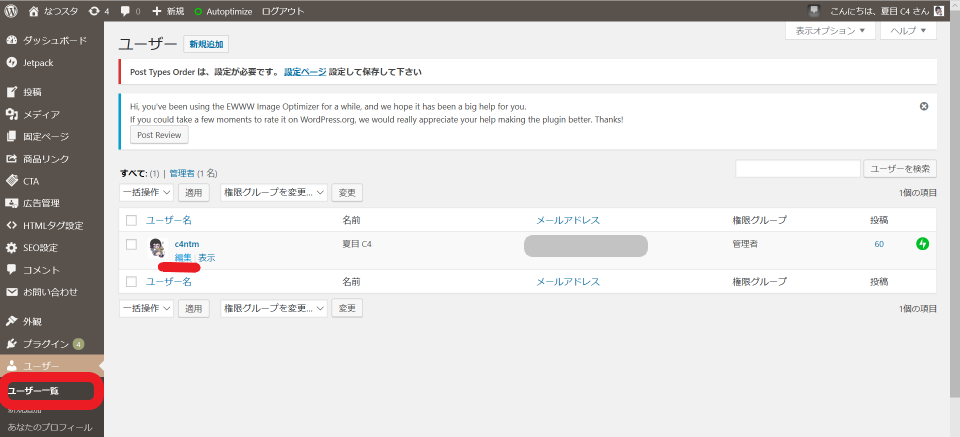
ニックネームとメールアドレスを入力
ニックネームとメールアドレスを入力します。
ニックネーム、ブログ上の表示名、メールアドレスを入力します。
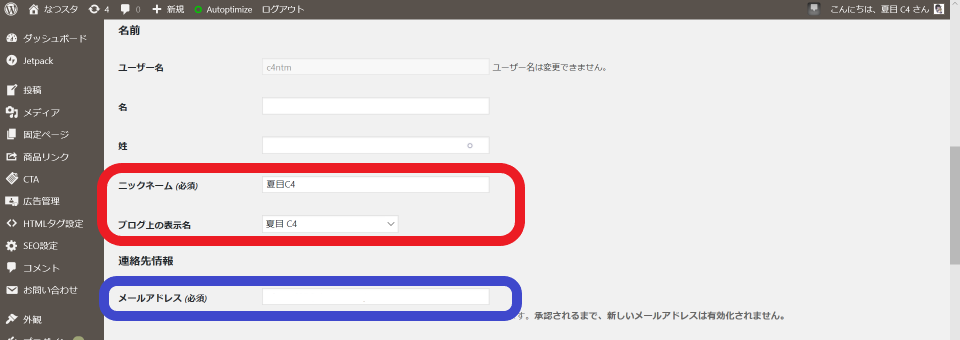
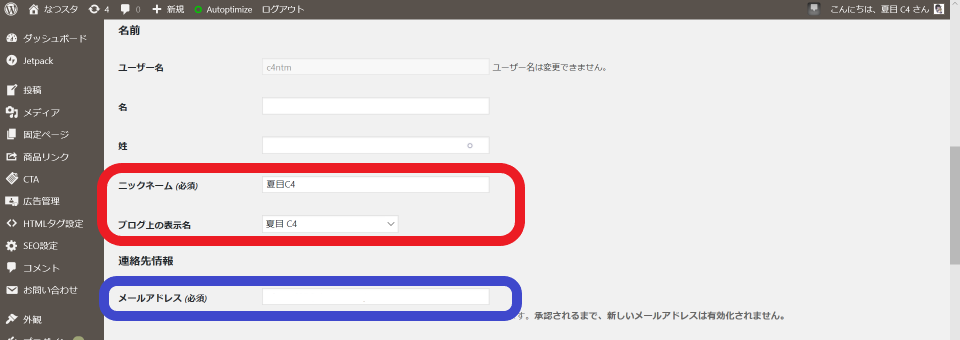
SNS関連情報とプロフィール情報の入力
SNS関連情報の入力をします。
Twitter、You Tube、サイト等、お持ちの情報を入力してください。
プロフィール情報に自己紹介文を入力してください。
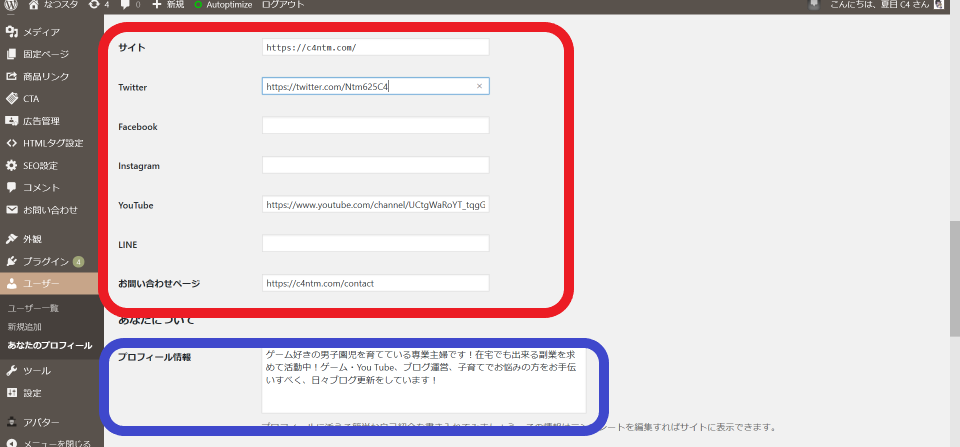
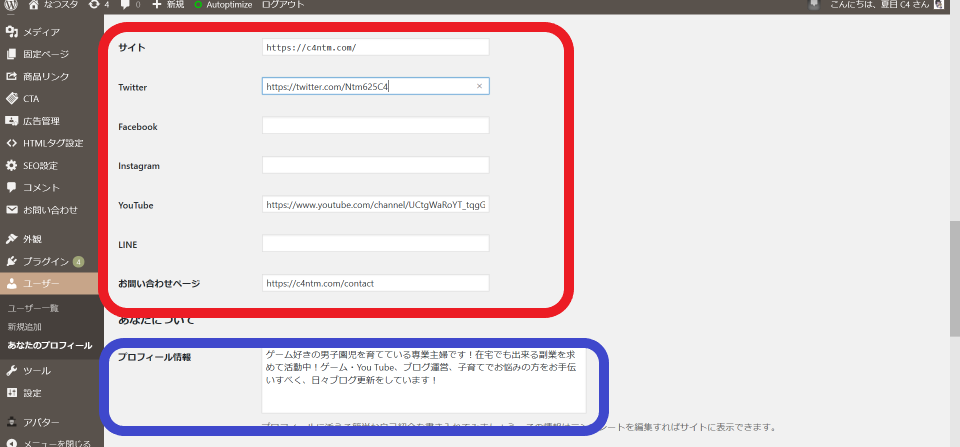
アバターを設定
アバターの設定をします。
お使いのアイコンを設定して下さい。
最後に「プロフィールを更新」をクリックして終了です。
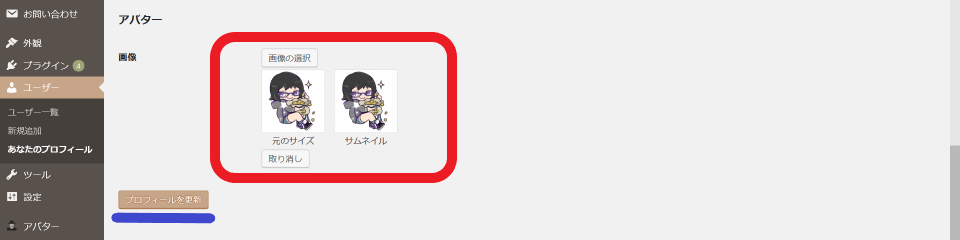
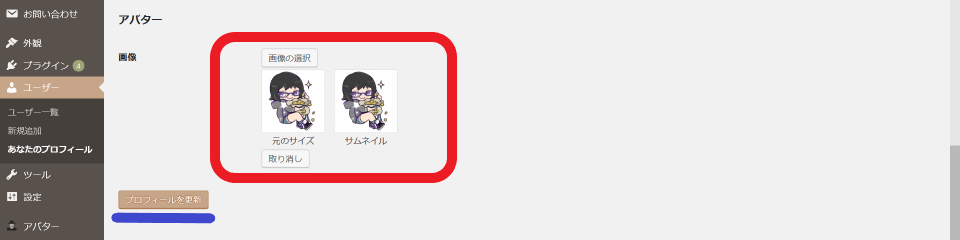
プラグイン情報を教えてくれた人
今回のプラグインは、食材宅配にとっても詳しい「ののさん」より教えて頂きました!
ブログはこちら:のののリアル食材宅配
【プラグイン】WP User Avatarのインストール方法を図入りで解説!まとめ
今回は「プラグインWP User Avatarのインストール方法を図入りで解説」してきました。
あっという間に出来てしまうので、SNSを宣伝したい方は是非設定してみて下さい。
何か分からない事がありましたら、左(右)にあるポストよりお問い合わせをください。
ここまで読んで頂き、ありがとうございました。




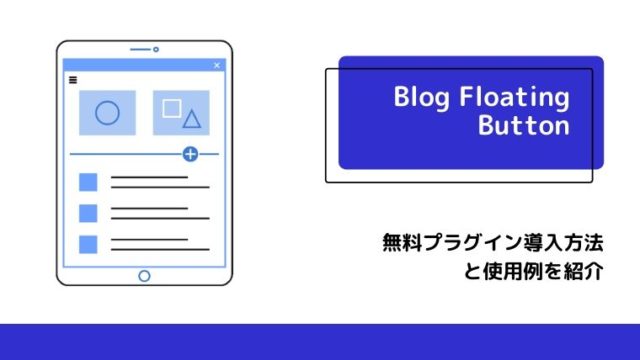





.png)






