初心者でも、YouTubeのエンディング動画って作成出来るの?
この記事では「初心者でも簡単に出来るYouTubeのエンディング動画の作り方」を紹介します。
使用するのは、無料編集ソフト「フォト」です。
Windowsにデフォルトで入っている編集ソフトなので、初心者でも簡単に操作が出来ます!
記事の内容
- YouTubeのエンディングとは?
- 無料編集ソフトフォトでエンディングを作成する手順
- エンディング画像にテキストを入れたい場合
- 終了画面の設定
- おすすめの無料音源は「FREE BGM DOVA-SYNDROME」
- プロ仕様のエンディング動画は「ココナラ」がおすすめ
YouTubeのエンディングは、登録者数を増やす宣伝に使えます!
YouTubeのエンディングで出来る事
- 最大20秒間の宣伝
- 自分のチャンネル登録を誘導
- 他の動画の紹介
とても重要な機能なので、YouTube動画の最後にエンディングを追加しておいてくださいね。
YouTubeのエンディングとは?
YouTubeのエンディングとは?
終了画面は動画の最後の5~20秒に追加でき、他の動画を宣伝したり視聴者にチャンネル登録を促したりする目的に利用できます。
YouTubeのエンディングで出来る事
- 最大で20秒間の宣伝
- 自分のチャンネル登録を誘導
- 他の動画の紹介
無料編集ソフト「フォト」でエンディングを作成する手順
無料編集ソフト「フォト」でYouTubeのエンディングを作る手順を紹介します。
- エンディングの構成を決める
- 無料編集ソフト「フォト」で作成
- YouTubeに動画をアップする
▼作り方はオープニング作成の時と一緒になります。
まだ見ていない方は是非ご覧くださいね!
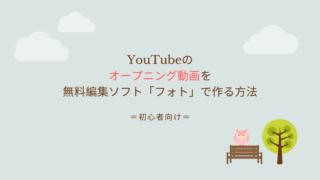
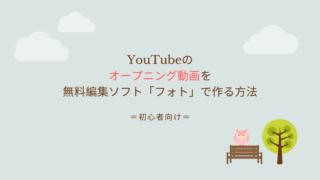
エンディングの構成を決める
まずはエンディングの構成を決めます。
- 時間:最大20秒間
- 絵:イラストや写真など
- 文字:ご視聴ありがとうございました!など
- 曲:なくてもOKです
無料編集ソフトフォトで作成
今回は簡単に出来る静止画でエンディングを作成して行きます。
素材は著作権がありますので、必ず「無料」の物を使ってくださいね。
▼無料編集ソフトフォトで作成
-
STEP1ペイント3Dなどで元になる絵を新規作成
画像サイズは「760×428」に設定し保存
-
STEP2先ほど作ったファイルを右クリック
「新しいビデオの作成」をクリック
「ビデオの名前を指定」に任意の名前を付けます
-
STEP3ストーリーボードの画像をクリックし「期間」を20秒に設定
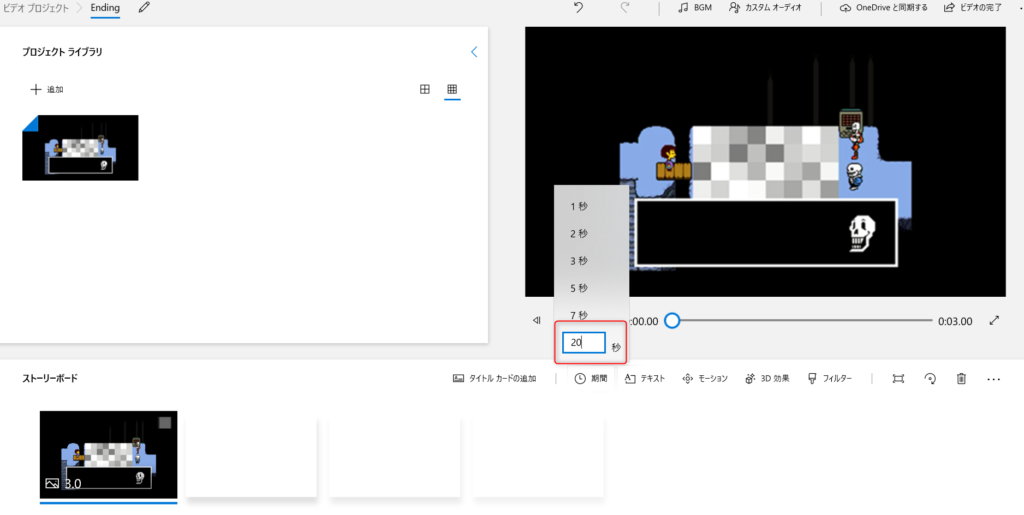
-
STEP4曲を入れたい方は、右上の「+オーディオファイルの追加」をクリック
無料音源を選択後、下のバーを20秒迄伸ばしてから「完了」をクリック

-
STEP5プロジェクトライブラリーの「+追加」からオープニング入り本編動画を追加
ストーリーボードにドラッグ&ドロップ

-
STEP6右上の「ビデオの完了」クリック
ビデオの画質「高1080p(推奨)」でエクスポートをクリック
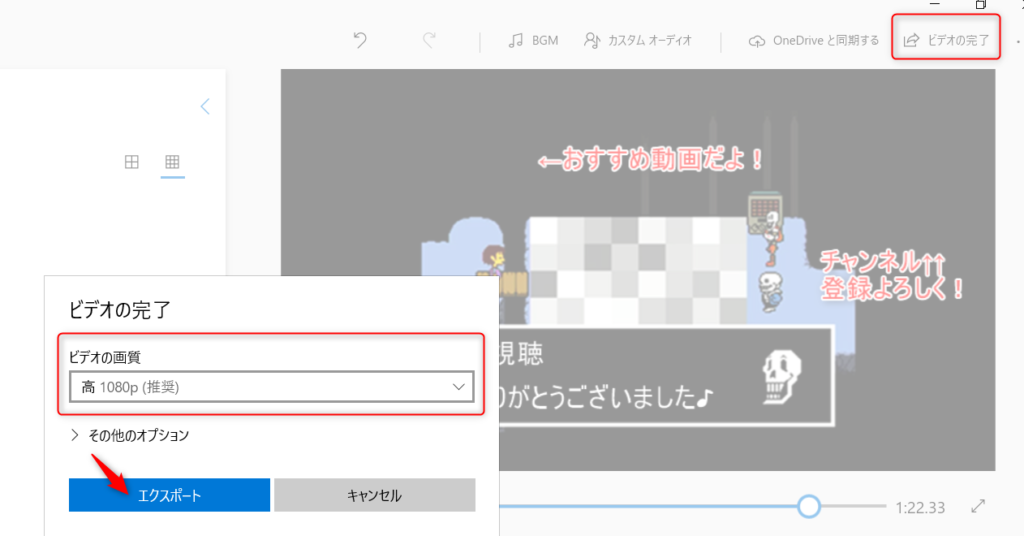
YouTubeに動画をアップする
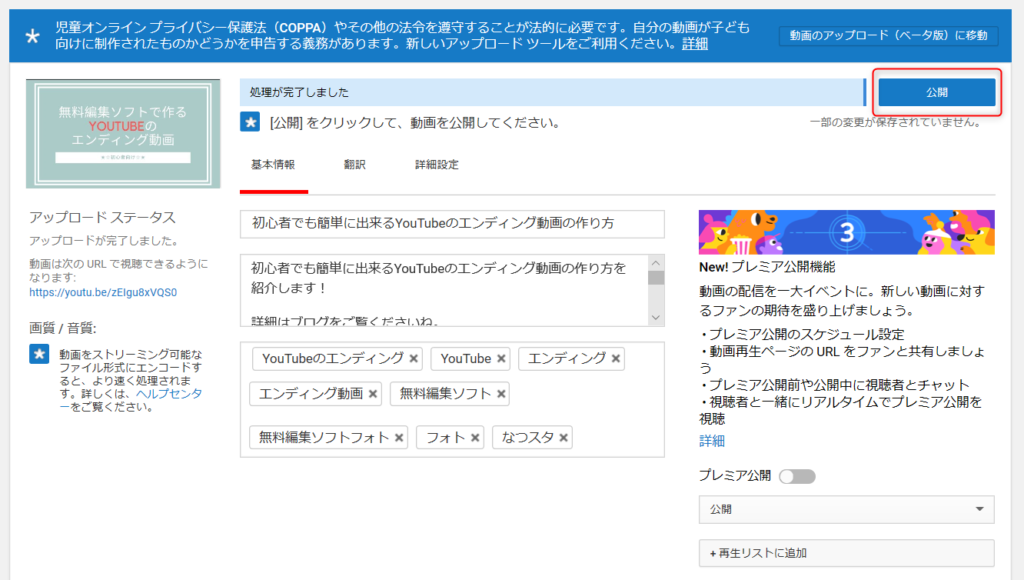
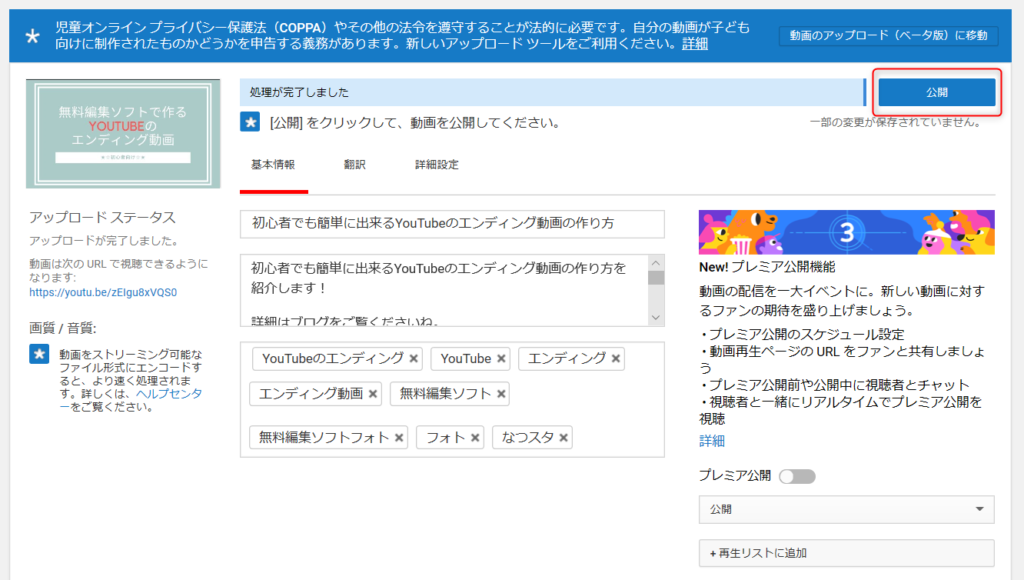
先程作ったオープニングとエンディング入り動画を、YouTubeにアップします。
出来上がった動画はそのままYouTubeへ投稿することが出来ない為、無料エンコードソフトの「つんでれんこ」を使って「エンコード」をしていきます。
エンコードをした動画をYouTubeに投稿します。
矢印を押すとファイルが選択出来るようになっています。
必要事項を記入して、アップロードしてくださいね!
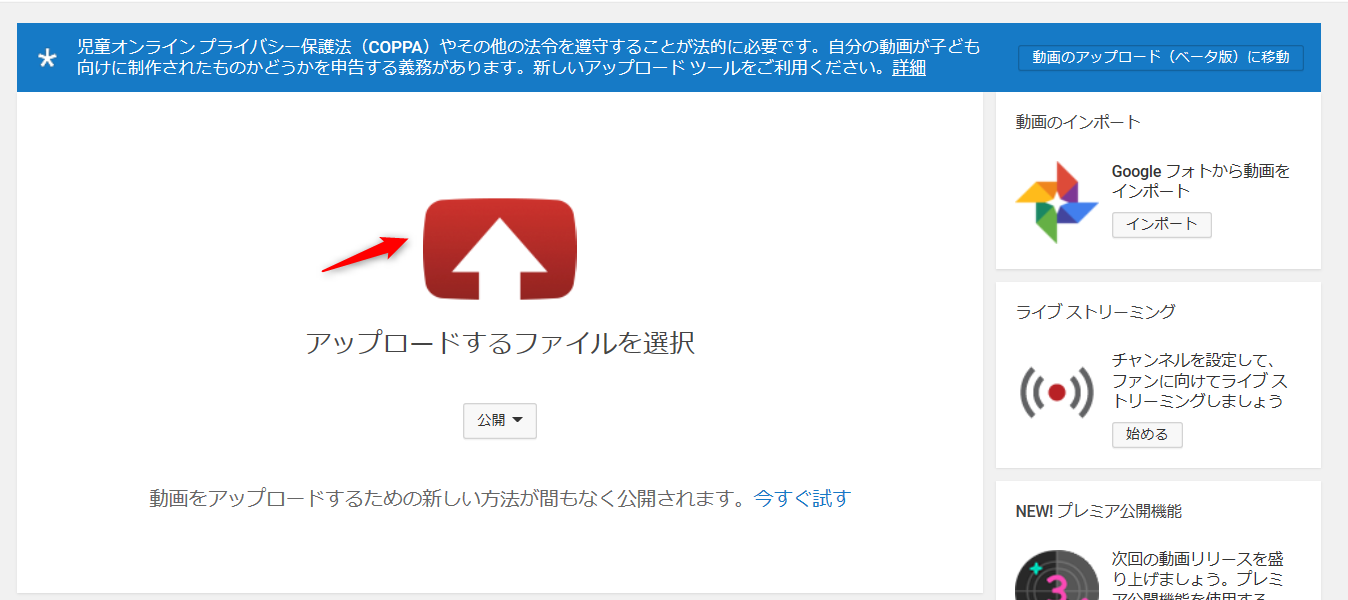 ▼実際に無料編集ソフトフォトで作成した「YouTubeのエンディング」をご確認ください!
▼実際に無料編集ソフトフォトで作成した「YouTubeのエンディング」をご確認ください!
エンディング部分は「1:02」からになります。
携帯から埋め込みのYouTube動画を見ると、エンディング表示が上手く出来ない事があります。
お手数ですが、左上のアイコンをクリックしてYouTube上でご確認をお願いします。
▼パソコンやYouTube上ですとこんな感じに見えています。


エンディング画像にテキストを入れたい場合



エンディング画像にテキストを入れたい場合は、YouTubeテンプレート一覧を使用します。
▼YouTubeテンプレート一覧を使用することで、テキストを適正な場所に入れる事が可能です。
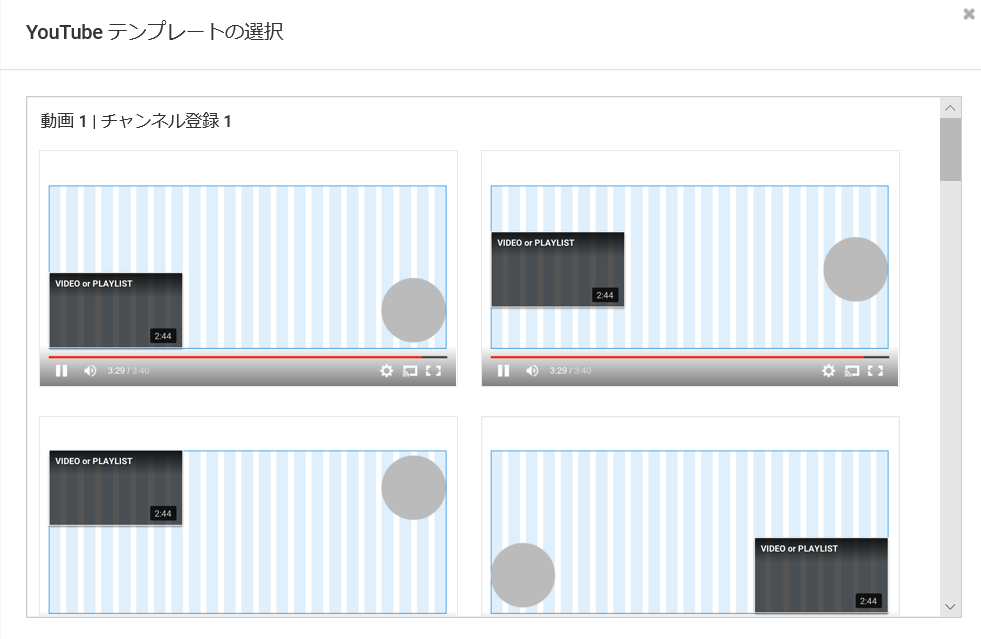
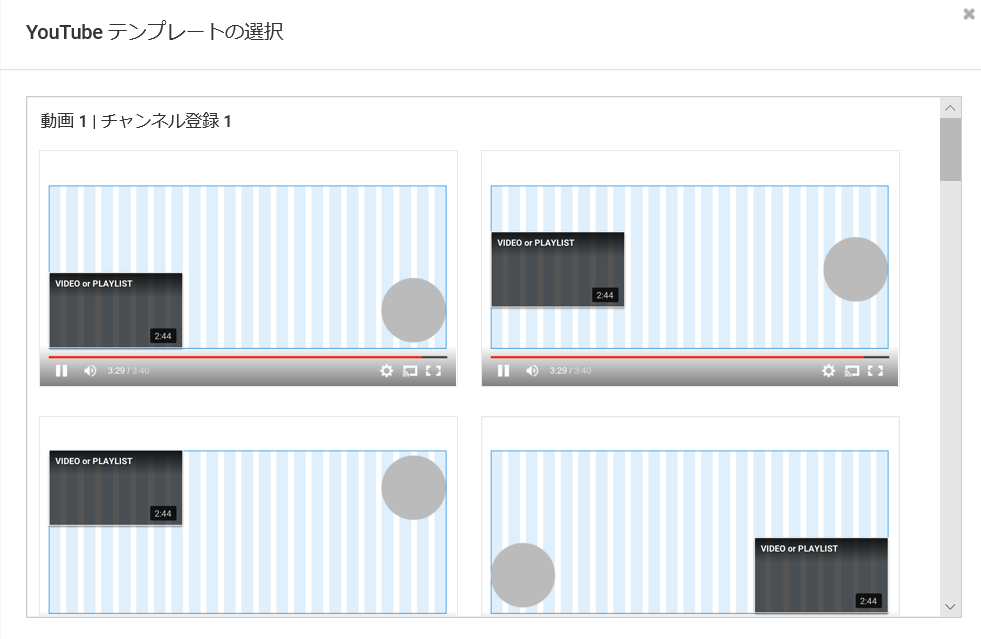
▼画像にテキストを入れるやり方
まずは、テンプレートを画像に合わせます。
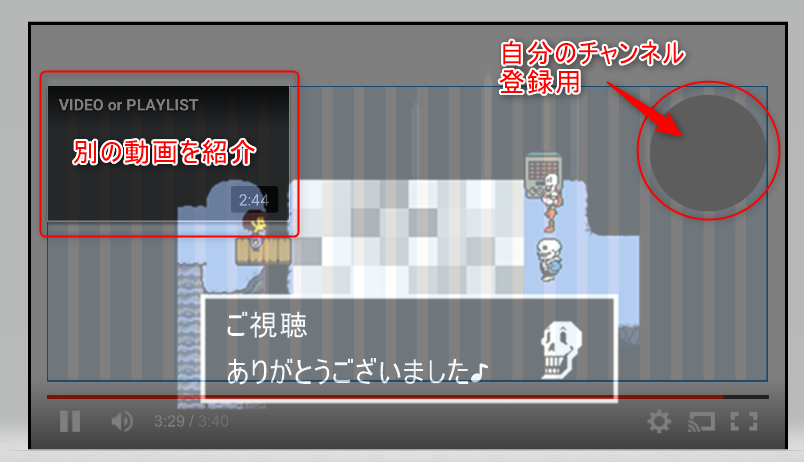
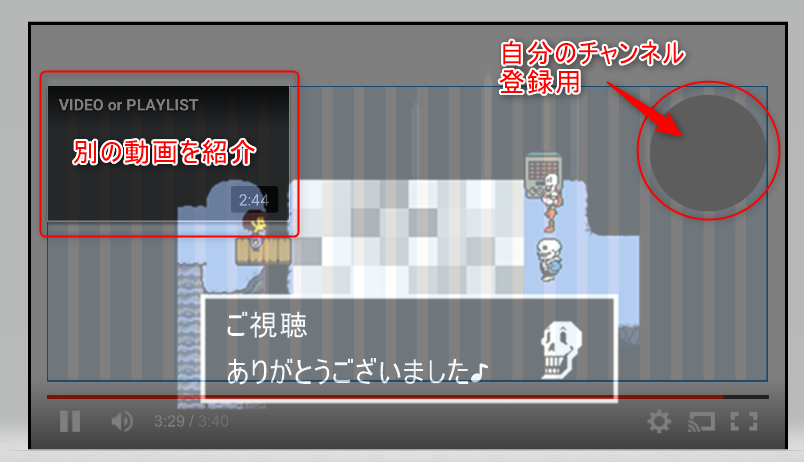
次に画像にテキストを入れます。
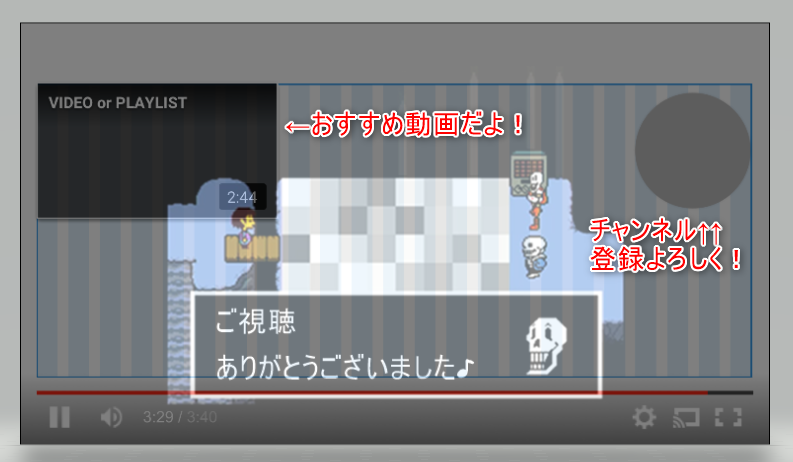
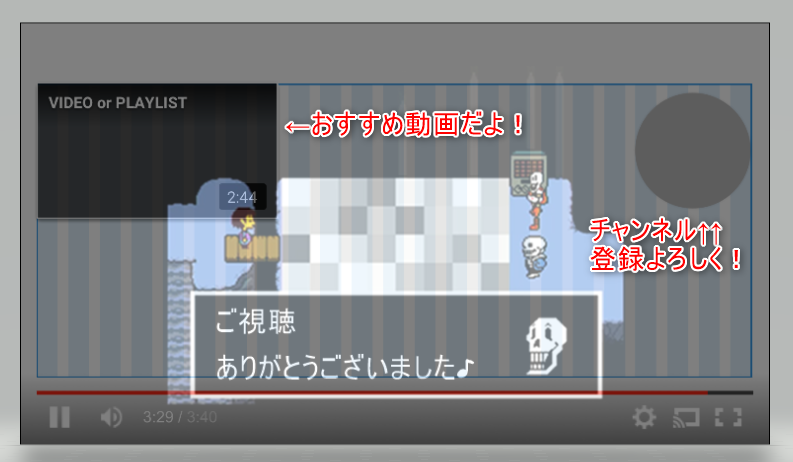
テンプレート画像を外せば、出来上がりです!



YouTube終了画面の設定
YouTube終了画面の設定方法を説明して行きますね。
-
STEP1YouTubeへ動画をアップデートした後、右上のアイコンをクリックし「チャンネル」をクリック
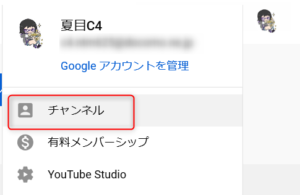
-
STEP2編集したい動画をクリック後、「動画の編集」をクリック
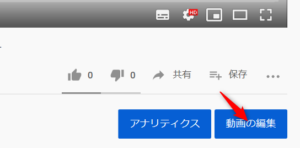
-
STEP3右下の「終了画面」をクリック
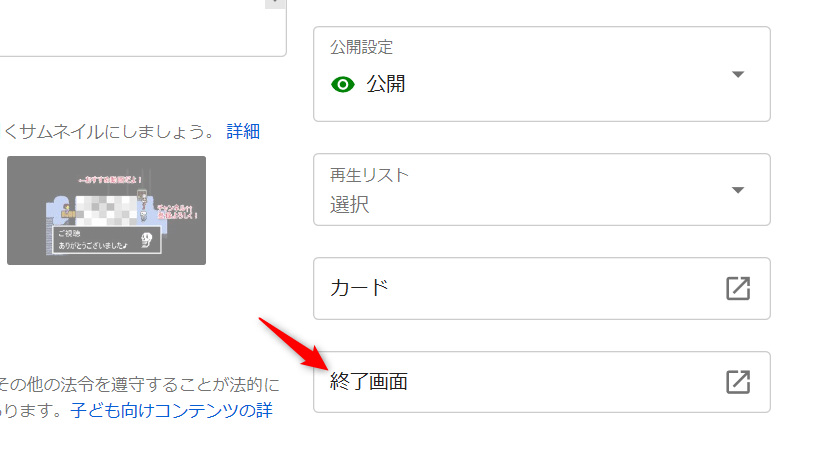
-
STEP4「テンプレートを使用」をクリック
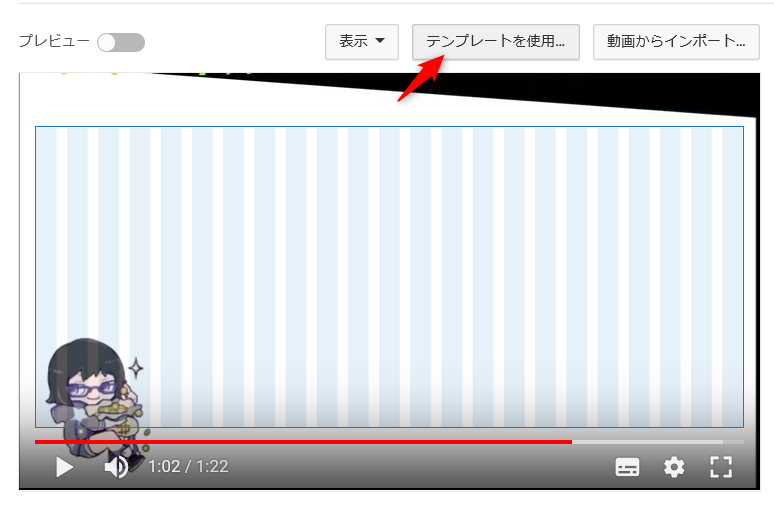
-
STEP5使いたいテンプレートをクリックしてから「選択」をクリック
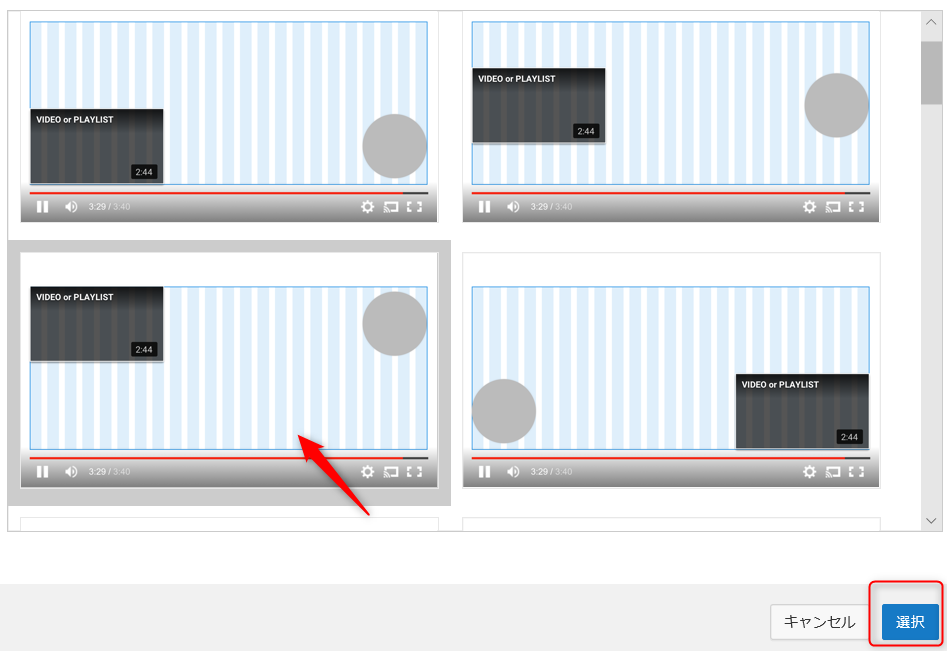
-
STEP6右側の「使用中の要素」のペンマークをクリック
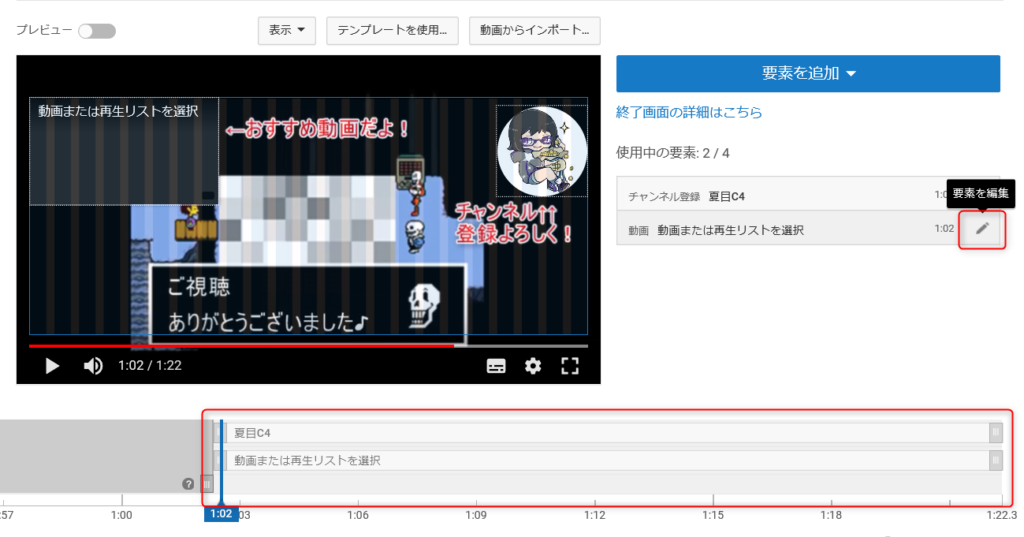
-
STEP7おすすめの動画を選んで「保存」をクリック
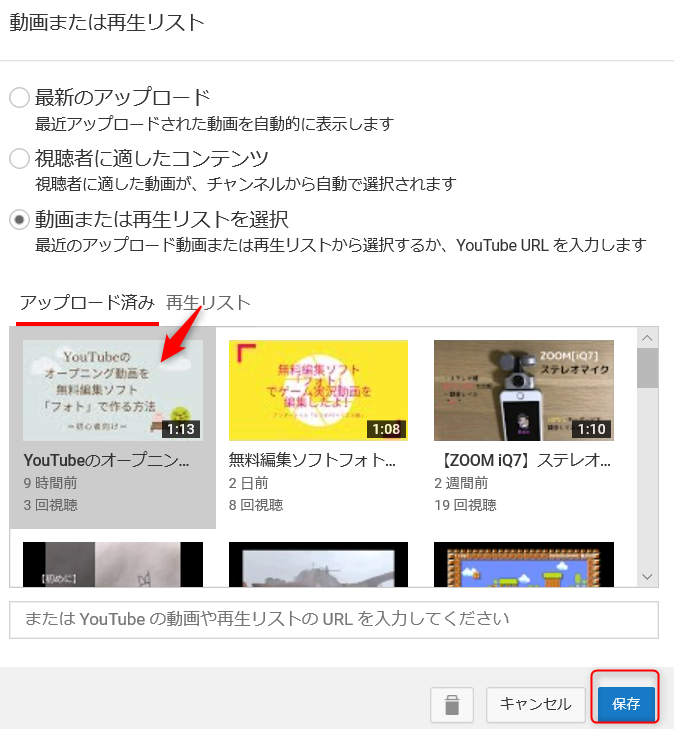
-
STEP8下側にあるバーを動かすことで、表示時間を調整出来ます
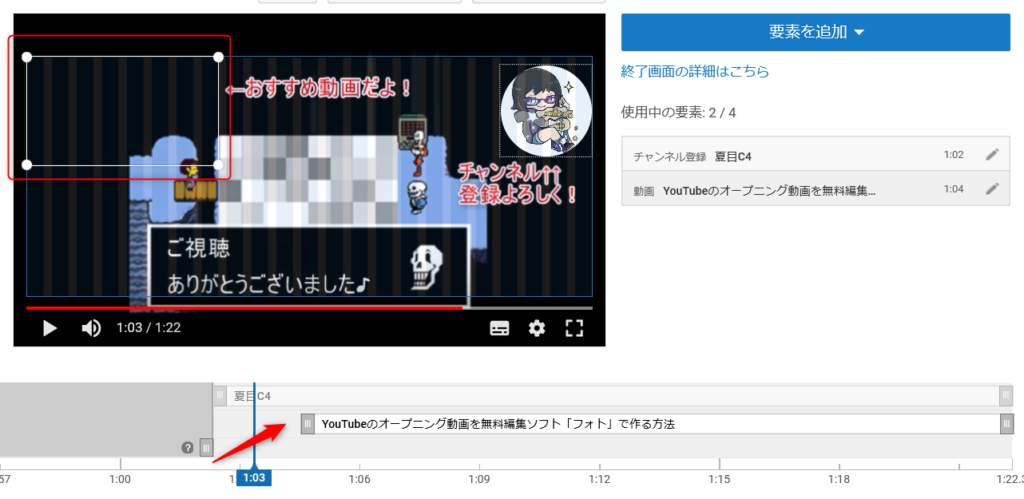
-
STEP9設定が終われば「保存」をクリック
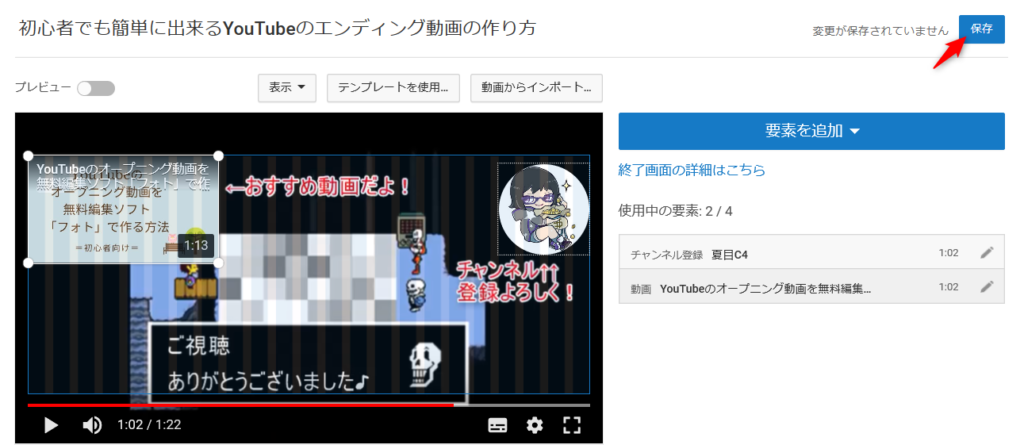
おすすめの無料音源は「FREE BGM DOVA-SYNDROME」
音源は著作権フリーの物を使用しないと、製作者からお金を請求されたりと大変な事になってしまいます。
そこで、おすすめの無料音源サイトを紹介しますね。
私も使っている著作権フリーサイトは、FREE BGM DOVA-SYNDROMEです。
FREE BGM DOVA-SYNDROMEとは?
フリーBGM(音楽素材)9,953曲+フリーSE(効果音素材)1,117音を全て無料でダウンロード※2019年11月 現在
- 著作権フリーのBGM・音楽素材をMP3形式でダウンロード配布しています。
- 用途や商用、加工の有無を問わず、どなたでも無料でご利用いただけます。
- アプリ・ゲーム、映像や音声作品、あらゆるプロダクトにお役立て下さい。
こちらより、FREE BGM DOVA-SYNDROMEにアクセス出来ます。
無料音源の探し方
無料音源の探し方を紹介します。
- トップページの右側にある「設定マーク」をクリック
- 詳細条件を入れて検索
オープニング動画は5秒なので、検索条件を「~0:29」にして探してみて下さい。


プロ仕様のオープニング動画は「ココナラ」がおすすめ

無料編集ソフトだと、最低限の機能しかないのでなかなか思ったようなオープニング動画が作れないものです。
そこで「自分がイメージしたオープニング動画が欲しい!」と思った方は「スキルのフリマ【ココナラ】![]() 」で依頼することをおすすめします。
」で依頼することをおすすめします。
ココナラとは?
クリエイターへの制作依頼から個人のお悩み解決までできる、スキルのオンラインマーケットです。
プロの方が登録していますので、時間がない方や自分がイメージしたオープニングが欲しい方はまずは見積もり依頼をしてみてください。
1つ作ってもらえば、全ての動画に使用出来ますのでかなりお得です!
こちらより、「ココナラ」へアクセス出来ます。
YouTubeのエンディング動画の作り方を図入りで徹底解説!初心者でも簡単に出来る|まとめ
今回は「YouTubeのエンディング動画の作り方を図入りで解説!初心者でも簡単に出来る方法」を紹介してきました。
エンディング動画は「他の動画を宣伝したり、視聴者にチャンネル登録を促したりする目的」に利用できます。
YouTubeのエンディングで出来る事
- 最大で20秒間の宣伝
- 自分のチャンネル登録を誘導
- 他の動画の紹介
YouTubeで収益化を考えている方は、エンディングをしっかりと作って「チャンネル登録」をしてもらえるようにしたいですね!
何か分からない事があれば、左(右)のポストをクリックしてご連絡をくださいね。
ここまで読んで頂き、ありがとうございました。










.png)






