- 「EaseUS RecExperts」PC画面録画ソフトってどんな感じなの?
今回は「EaseUS(イーザス)様」よりEaseUS RecExperts(スクリーンレコーダー)というPC画面録画ソフトの完全版を提供していただけました。
完全版の使用感や商品の詳細などを、お伝えして行きたいと思います。
私は7歳の息子がパソコンゲームをしているので「PCゲームを録画したいな!」と思っていました。
いくつかゲームを録画したので、気になる方はこちらよりチェックしてみてくださいね。
初めてPC画面録画ソフトを使用しましたが、初心者の私でも「ボタン1つで録画出来る」操作のしやすさにびっくりしています!
このPC画面録画ソフトで出来る主なことは、
- レコード:PC画面を音声付きで録画
- 編集:カットやテキスト挿入など
- 共有:YouTubeなどへ投稿
です。
録画中に文字入れが出来るので、プレゼンテーション用に使用。
静止画とマイクを使えば、ラジオのような動画も簡単に作れちゃいます!
無料体験版もありますが、録画時間が「2分間」なのが残念…!ちょっとした宣伝用動画なら十分ではあります。
この記事では、PC画面録画ソフトでやってみたかった
- PCゲームの録画
- 静止画+音声
のやりかたを参考画像とともに説明をしています。
後半では、内部マイクと外部マイクの音声比較動画も紹介していますので、ぜひ最後まで読んでいただけると幸いです。
こんな方におすすめの記事
- EaseUS RecExpertsの使用感を知りたい方
- PC画面編集を始めてみたい方
- 画像と音声のみで動画編集をしてみたい方
- PCゲーム動画をYouTubeに投稿したい方
EaseUS RecExpertsとは
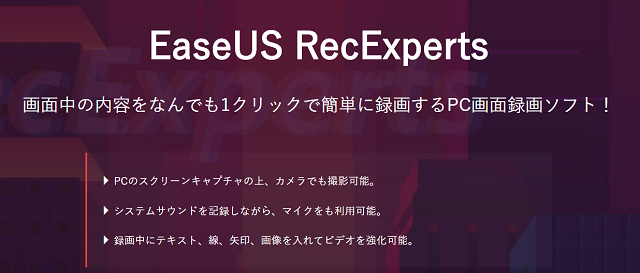
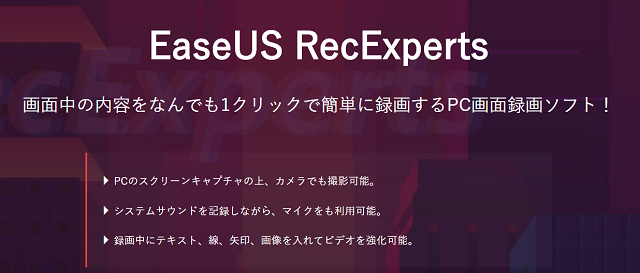
EaseUS RecExperts(スクリーンレコーダー)とは、パソコン画面中の内容を1クリックで、簡単に録画するPC画面録画ソフトです。
体験版と完全版(有料)があります。
EaseUS RecExpertsで出来る機能
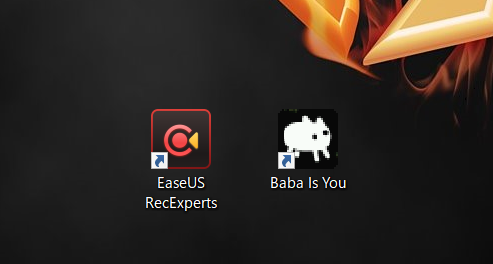
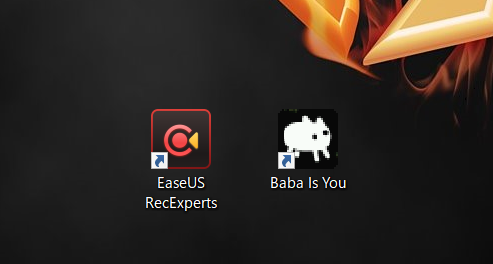
EaseUS RecExpertsで出来る主な機能は、以下のとおりです。
- レコード:PC画面を音声付きで録画
- 編集:カットやテキスト挿入など
- 共有:YouTubeなどへ投稿
レコード


録画方法はたったの3ステップです!
- 画面サイズを決める
- マイクをオンにする
- 録画ボタンを押す
音声がいらない方は、マイクなしを選んでくださいね。


編集
私が実際におこなった編集方法を紹介していきますね。
1.カット


録画したファイルを開いて、余分な部分をカットします。
両側にある黄色の矢印で、カット部分を決めます。
カット部分はファイルの前後のみで、中間を選ぶことはできない感じですね…
完全版だと「ウォーターマーク」を自分で設定できますね!右下に「なつスタ」と入れてみました。
2.文字入れ


録画中に編集していきます。
下の①ペンマークをクリック
右側の②Aをクリックすると、画面に文字を入力することができます。
共有
YouTubeチャンネルへの投稿方法を、紹介していきますね。
・録画して編集無しでアップする場合
- ファイルを右クリック
- 共有をクリック
- YouTubeをクリック
- アップしたいファイルを選択




・録画して、編集後にアップする場合
ファイルを編集した場合は、YouTubeチャンネルへログイン後、ファイルを選んで投稿してくださいね。


EaseUS RecExpertsで録画したYouTube動画
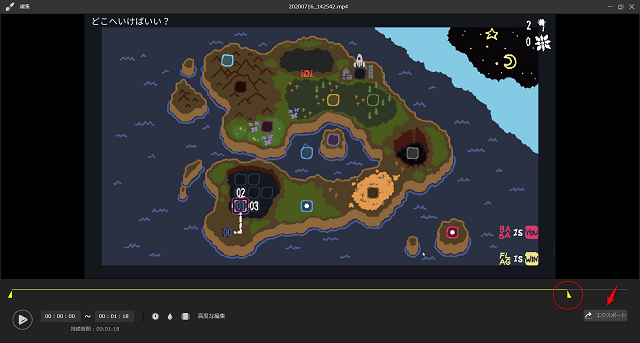
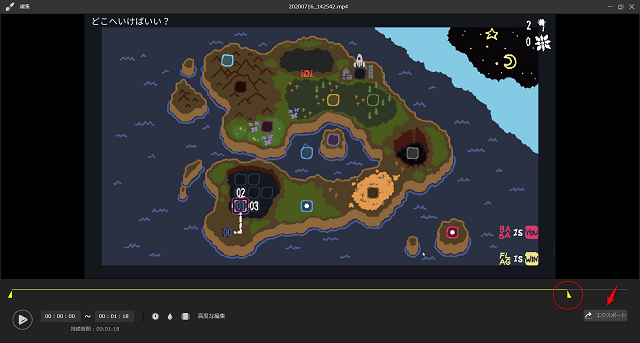
EaseUS RecExperts(スクリーンレコーダー)の2つの機能を使って録画した動画を、YouTubeに投稿してみました。
- マイク機能を使用
- テキスト追加を使用
マイク機能を使用した参考動画
1つ目は「マイク機能」を使って、静止画で録画してみました。
内部マイクと外部マイクで音声を比較しているので、気になる方はチェックしてみてくださいね!
- 内部マイク+ノイズキャンセリングなし
- 内部マイク+ノイズキャンセリングあり
- 外部マイク+ノイズキャンセリングあり
▼参考動画
内部マイク+ノイズキャンセリングありでも十分行けそうな感じですね。外部マイクはSONYコンデンサーマイクを使用しました。ちょっと音量が小さめなので調整が必要ですね…
テキスト追加を使用した参考動画
2つ目は「録画中にテキストを追加」しています。
静止画にテキストを追加していますが、
- プレゼンテーションの資料
- マインドマップ
- 商品資料
- 教材
などを使う時に、補足しながら説明ができるところが便利ですね!
▼参考動画
EaseUS RecExpertsはこんな方におすすめ
EaseUS RecExperts(スクリーンレコーダー)は、
- PC画面録画初心者
- 画像と音声のみでYouTube動画を作成したい人
におすすめです。
YouTube動画に顔出ししたくない方にもおすすめ出来る無料ソフトですね。
静止画像の作成は「Canva」を使うと、おしゃれに出来上がりますよ。
▼Canvaについては、こちらの記事で詳しく紹介しています。


プランは2つ|体験版と完全版の違い
EaseUS RecExperts(スクリーンレコーダー)のプランは体験版と完全版(有料)の2つあります。
| 体験版 | 完全版 | |
| 録画時間 | 2分間のみ | 制限なし |
| ウォーターマーク | あり | なし |
| 動画編集 圧縮と高度な編集 | なし | あり |
| アップグレード テクニカルサポート | あり | あり |
| 価格 | 無料 | 2,390円(1ヶ月) 4,790円(1年間) 8,390円(永久無料アップグレード) |
| ダウンロード | 無料体験 | 今すぐ購入 |
※返金ポリシーにより30日間内の返金保証付き
体験版では2分間しか録画が出来ませんが、無料動画編集ソフトなどを使えば、ファイルをつなげて2分以上の動画を作ることも可能ですね!
EaseUS RecExpertsシステム要件
EaseUS RecExpertsのシステム要件はこちらです。
| 対応OS | Windows 7/Windows 8.1/Windows 10 |
|---|---|
| 対応の動画/音声の形式 | 動画 – mp4, wmv, avi, FLV, mpeg, vobなど 音声 – wav, mp3, aacなど |
| 対応の写真形式 | bmp, jpg, png, gif, tiffなど |
【EaseUS RecExperts】レビュー|初心者向けPC画面録画ソフト!ボタン1つで簡単録画|まとめ
今回は、EaseUS RecExperts(スクリーンレコーダー)についてレビューをしてきました。
こんな方におすすめ!
- EaseUS RecExpertsの使用感を知りたい方
- PC画面編集を始めてみたい方
- 画像と音声のみで動画編集をしてみたい方
- PCゲーム動画をYouTubeに投稿したい方
初心者でも簡単にできるPC画面録画ソフトです。
まずは「無料体験版」からお試しくださいませ。
- 無料版ですと2分間の録画
- 完全版だと制限なしの録画
が可能です!
ここまで読んで頂き、ありがとうございました。











.png)






