物品販売を勉強している、専業主婦の夏目C4(@Ntm625C4)です♪
Amazonアソシエイトで物品販売をやっていこうか!と思ったけれど
- ブログでどんな商品を紹介したらいいのだろうか?
- 上位表示される為に、どういうキーワードがいいのだろうか?
と迷ってしまいました。
そんな時に便利なものは、”キーワードプランナー”と言われるツールです。
キーワードプランナーでは、自分の狙うキーワードに対して
- 月間平均検索ボリューム
- 競合性
を調べる事が出来ます。
↓検索結果はこんな感じです。
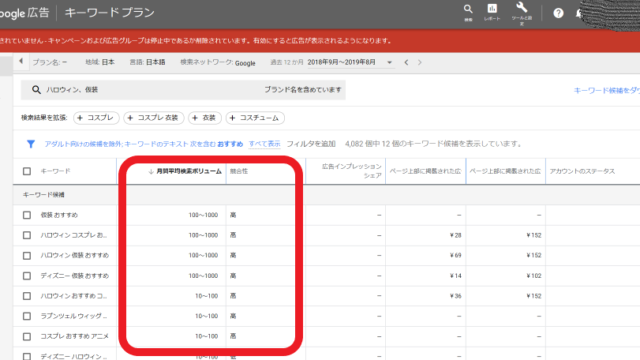
キーワードプランナーを使うと、どのキーワードで記事を書けばいいのかを検討する事が出来ますね。
物品販売初心者には、便利なツールですね!
是非、登録をしてみて下さい。
キーワードプランナー登録方法
Googleキーワードプランナーとは
ブログ内で広告を出す際の
- キーワード候補
- キーワードの検索数(検索ボリューム)
- 競合の強さ
- 広告単価
などを調査できるGoogleの無料ツールです。
以下は、キーワードプランナーの”広告を出さない登録方法”になります!
Googleアカウントが必要
キーワードプランナーを登録するのに、Googleアカウントが必要です。
取得してない方は、アカウントを取得して下さい。
詳しいGoogleアカウント取得方法は、松原潤一さんのサイトを参照ください。
キーワードプランナーの登録方法
トップページから右上の”ログイン”をクリック
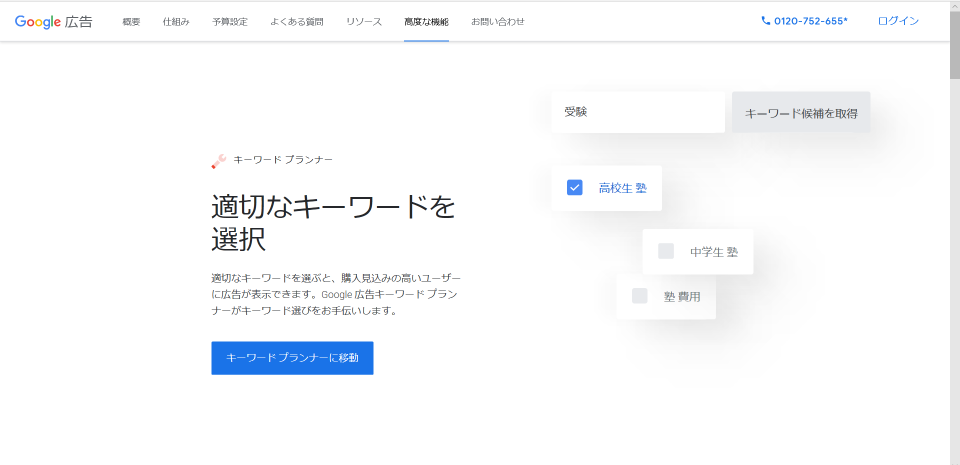
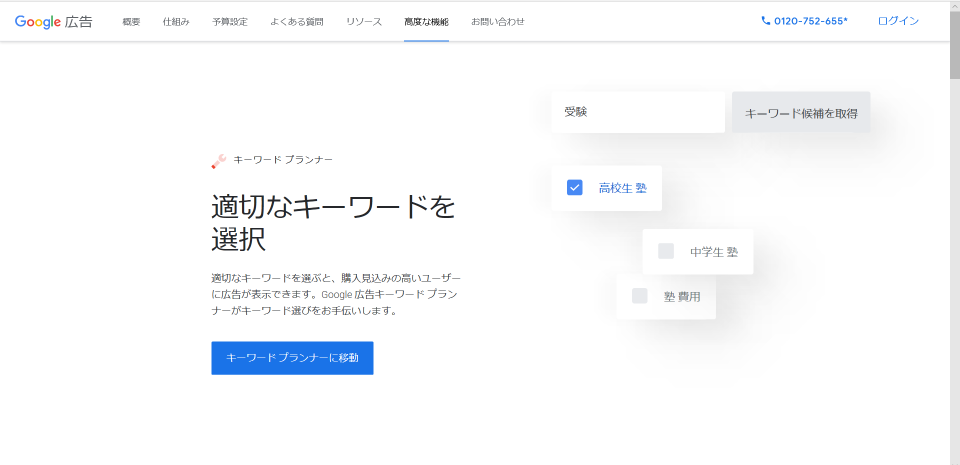
広告の主な目標は何でしょうか?:
ウェブサイトでの商品購入や申し込みを増やす 右下の”目標を選択”をクリック
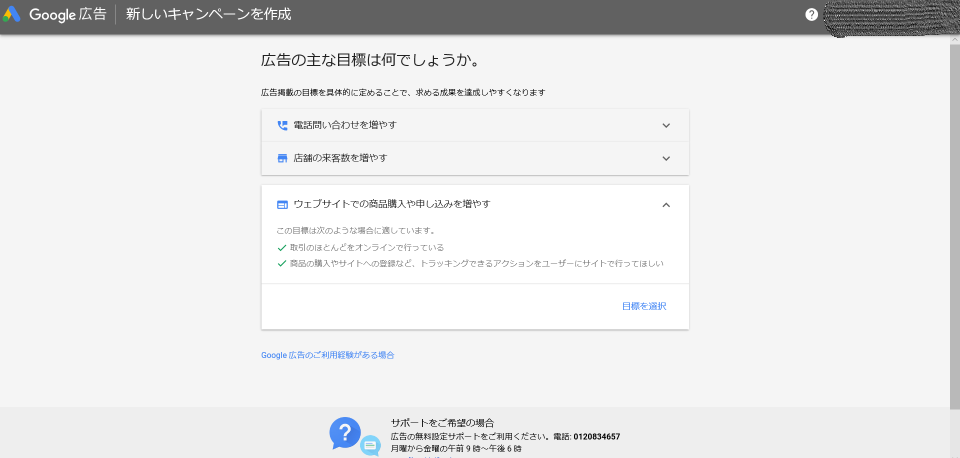
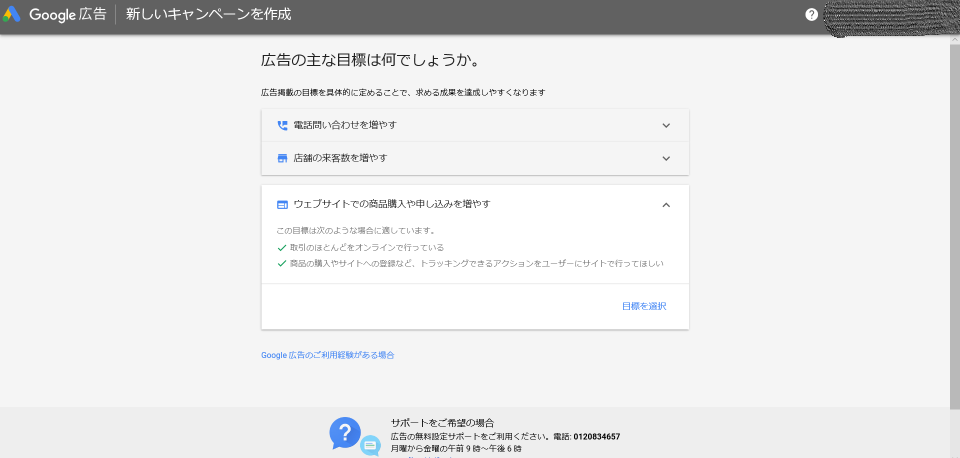
STEP1:ビジネスとユーザー層
ビジネスの説明:
サイト情報を記入して、次へ(登録だけなので、何でもいいと思います)
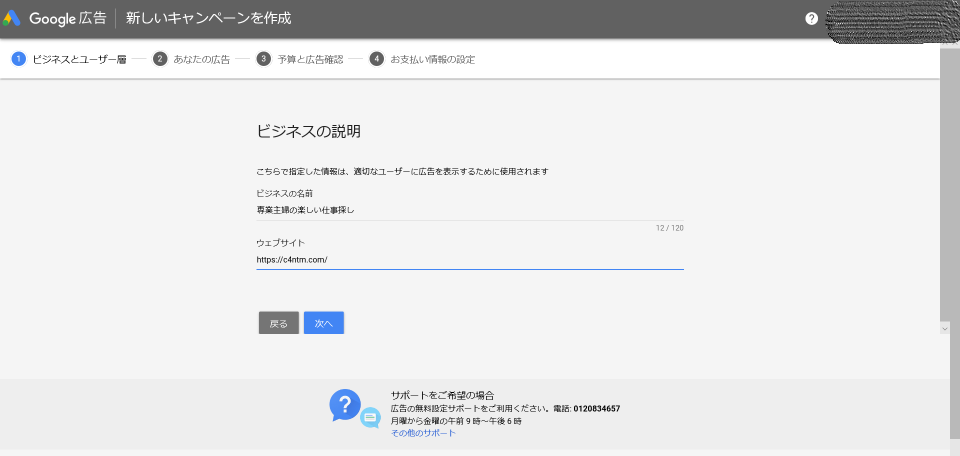
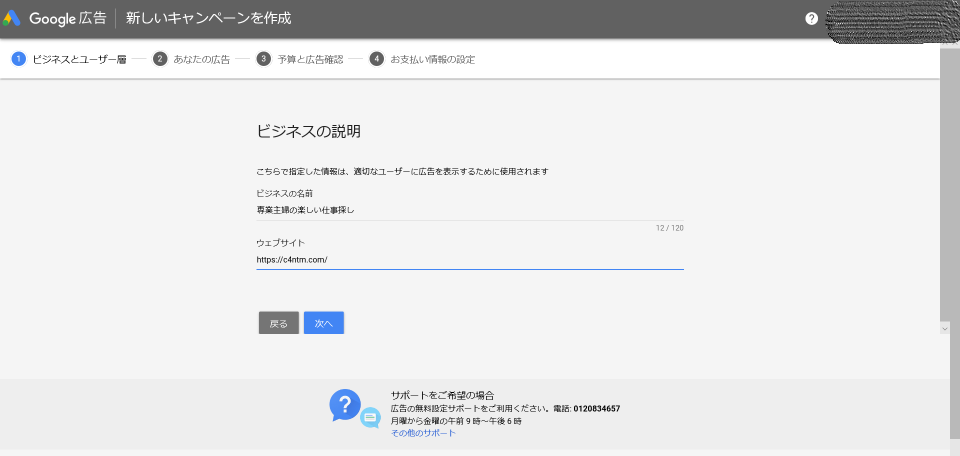
ターゲットとするユーザーの所在地:
日本のまま、次へ
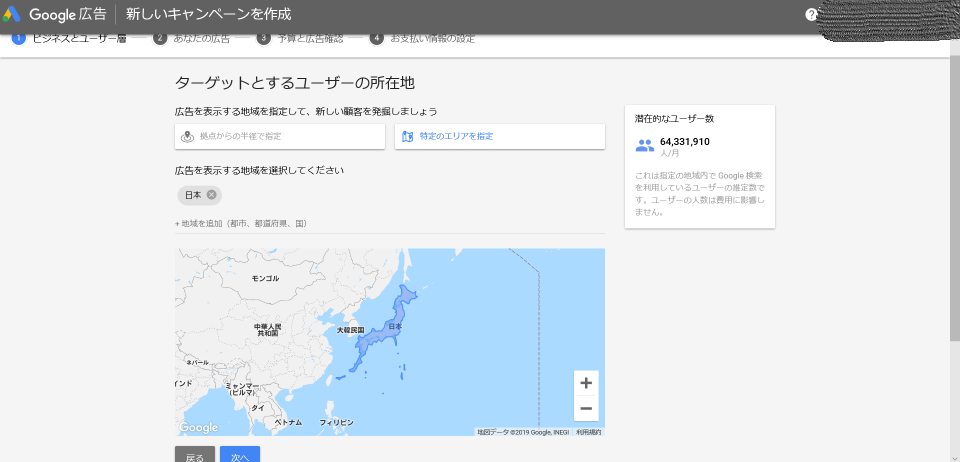
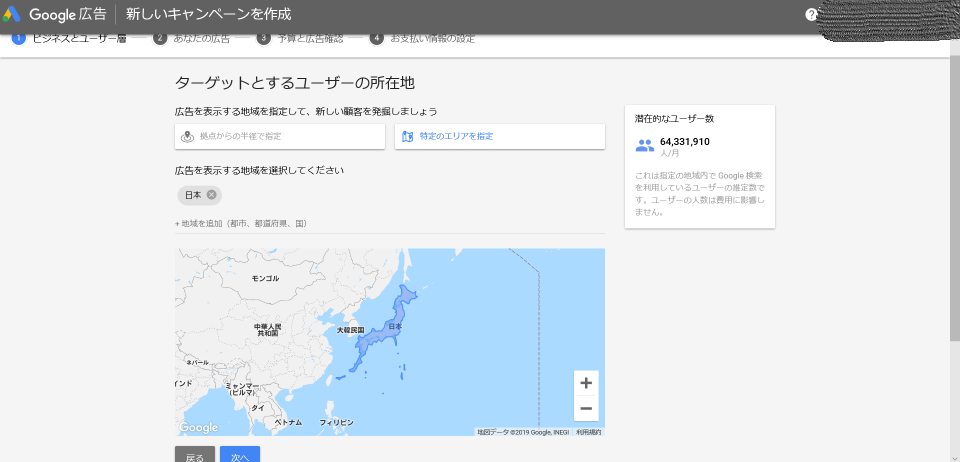
商品やサービスを指定する:
言語(日本語)・業種(WordPressブログなど)・宣伝する商品やサービス(WordPressアフィリエイトなど)選んでから、次へ
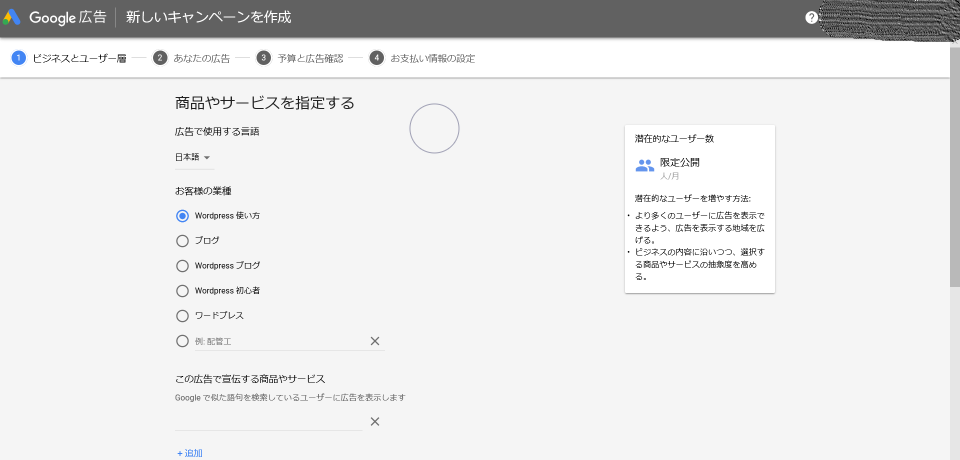
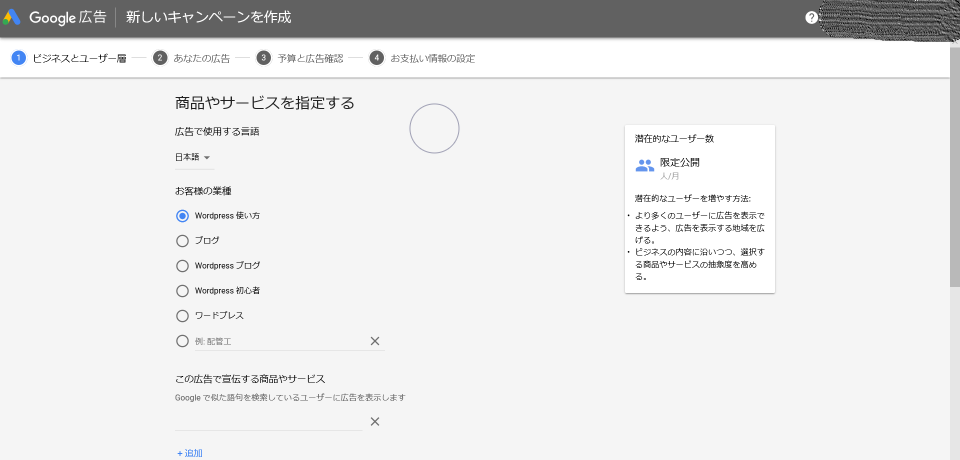
STEP2:あなたの広告
広告を作成する:
広告見出し1にテスト、広告見出し2にテスト1、説明文にテスト2と記入して、次へ(広告を出さないので、何でもいいです)
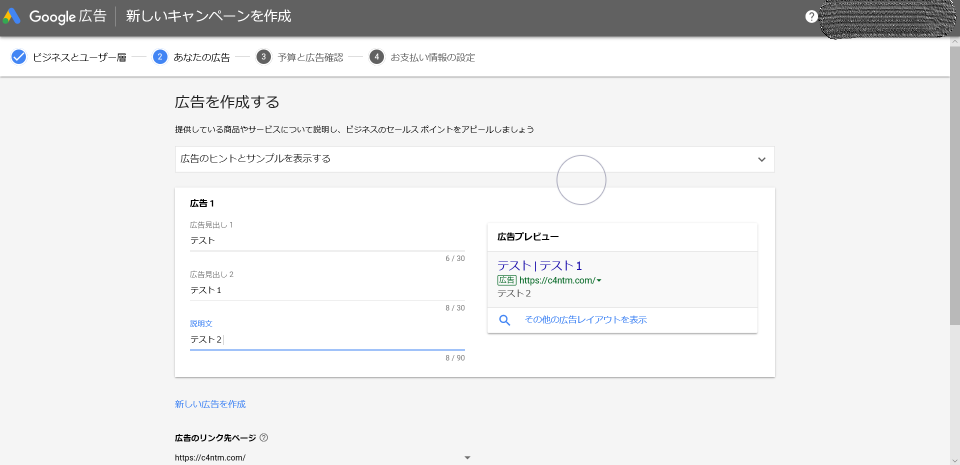
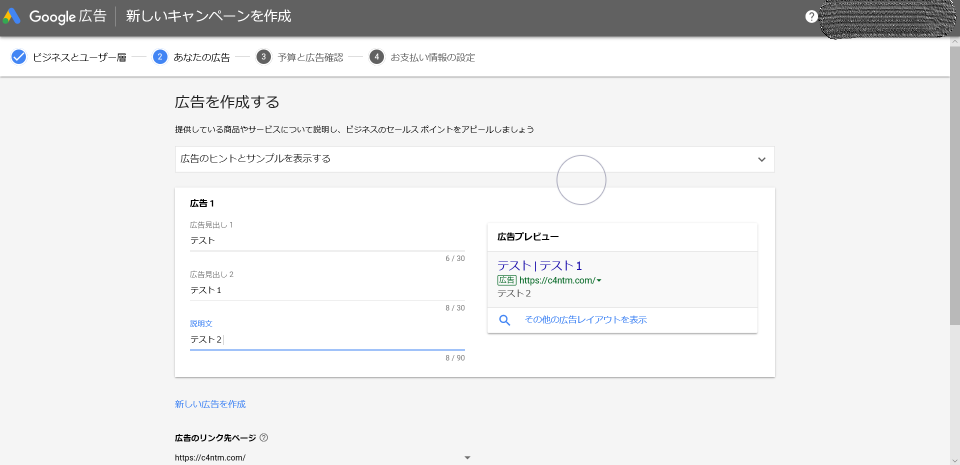
STEP3:予算と広告確認
広告の予算設定:
赤丸の自分で予算を入力をクリック 青丸の様に予算を最低にして、200円に設定後、黄丸の予算を設定をクリック
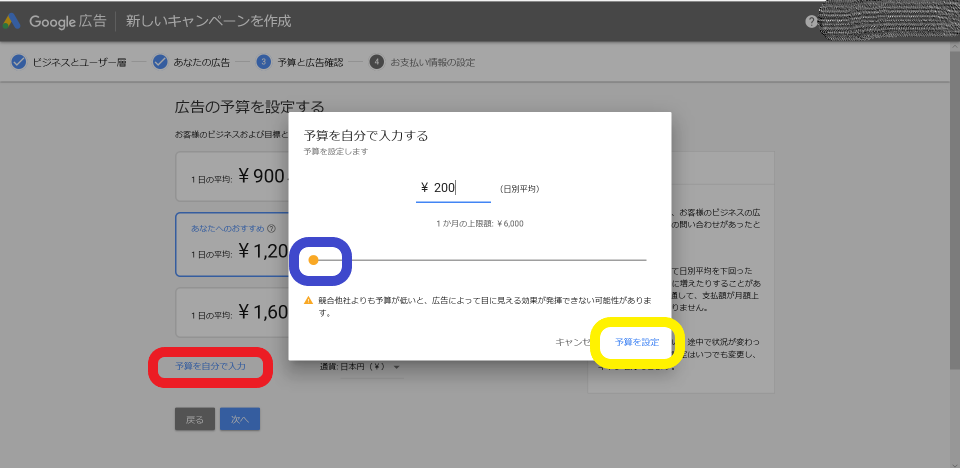
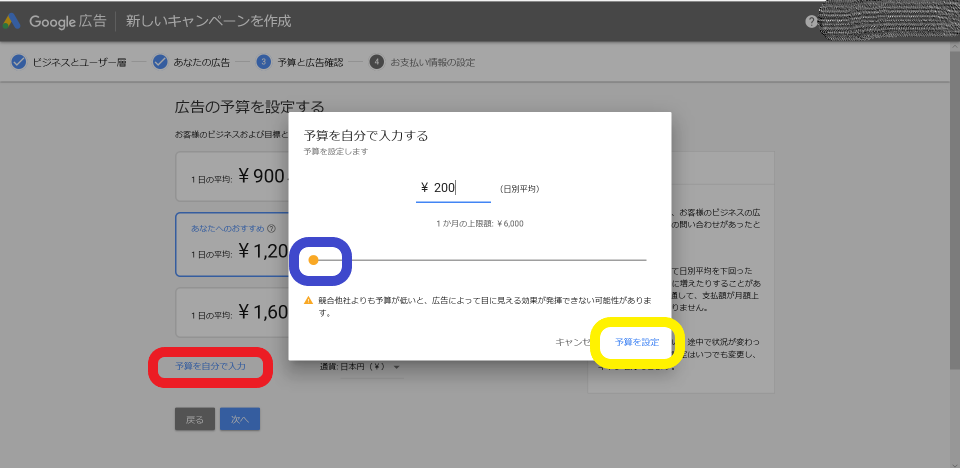
キャンペーン設定の確認:
広告を出さないので、そのまま次へをクリック
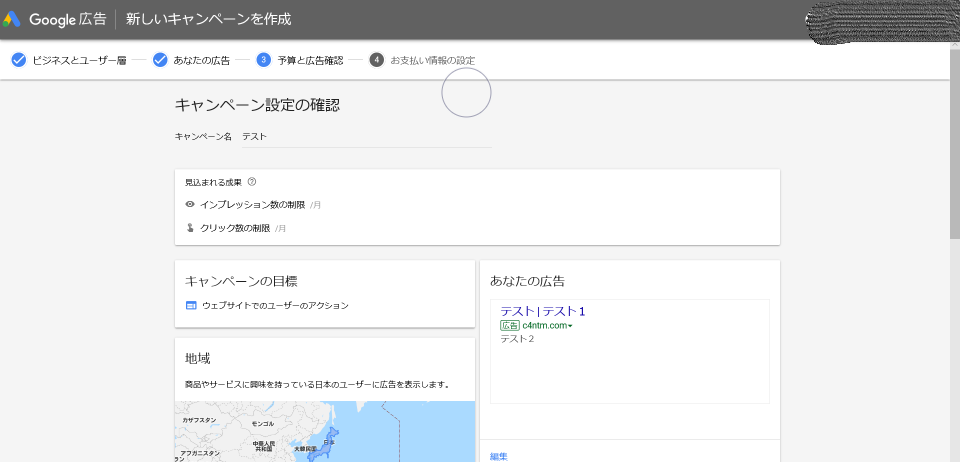
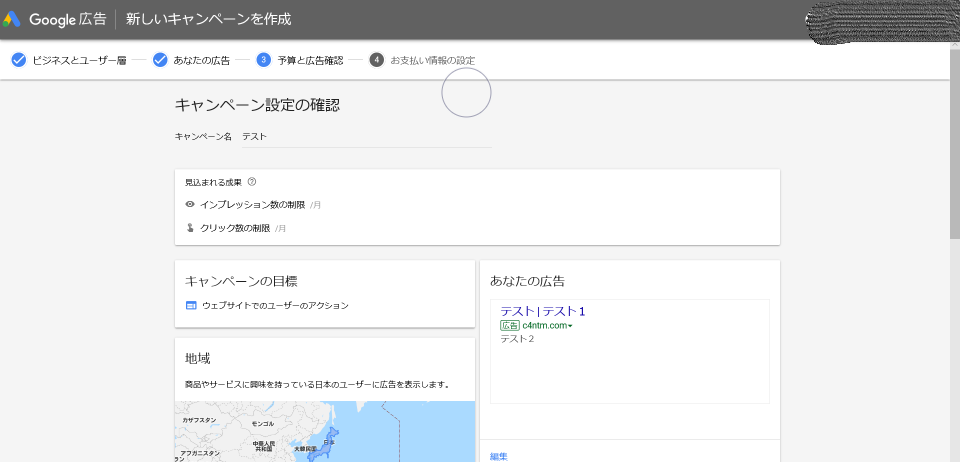
STEP4:お支払い情報の設定
広告を出さないけれど、支払い方法を入力する必要があります。最後にキャンペーンの停止をして下さい!
お支払い情報の確認:
必要項目に記載をして下さい。クレジット情報も登録が必要です。
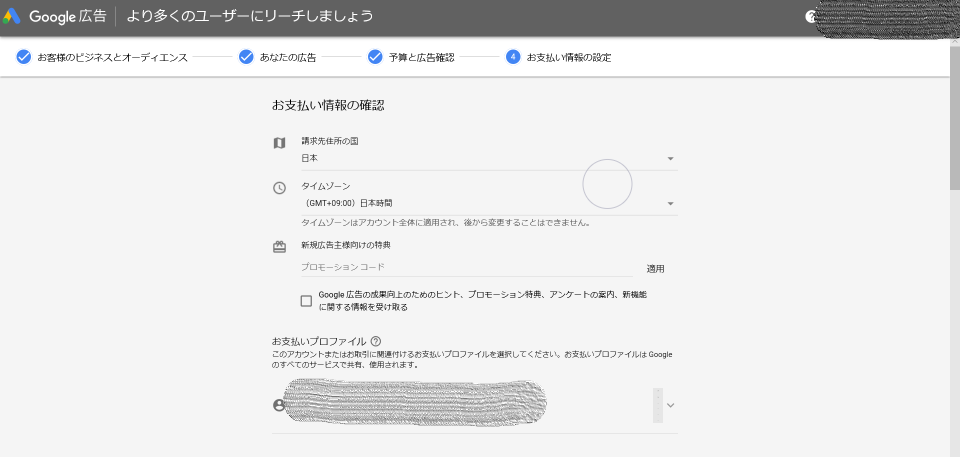
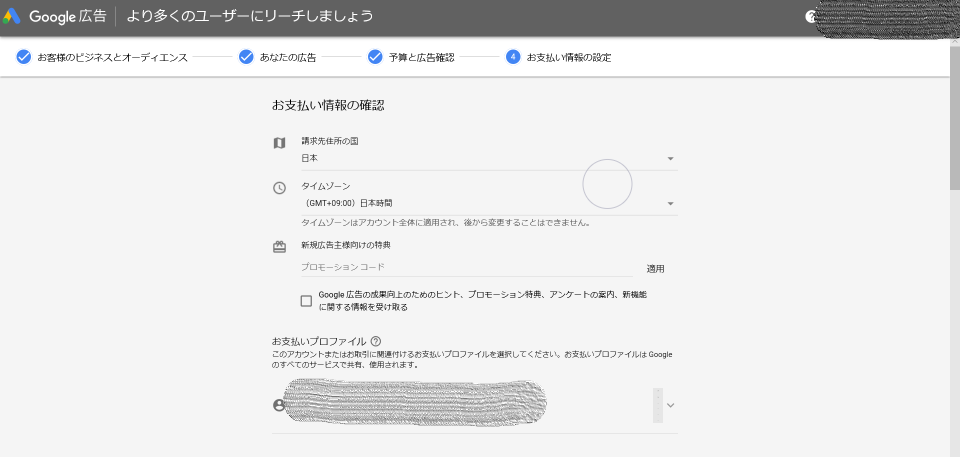
赤丸のGoogle広告の利用規約に同意します。にチェック!して送信します。
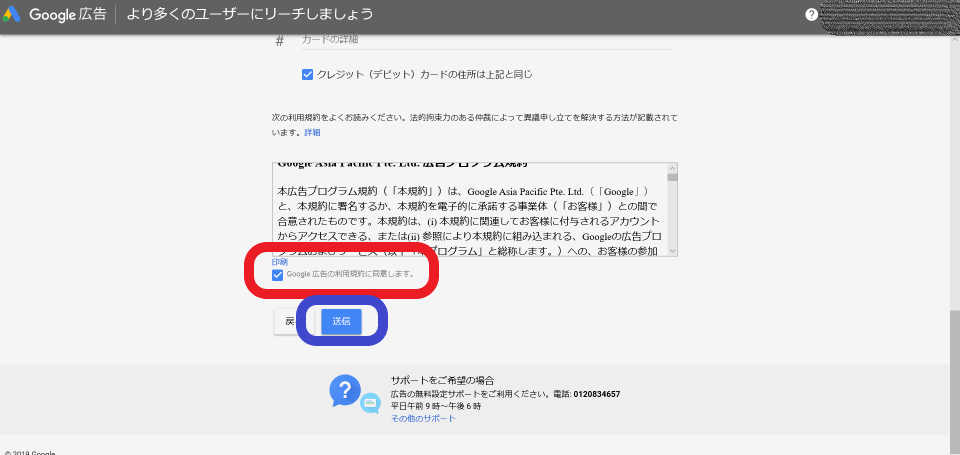
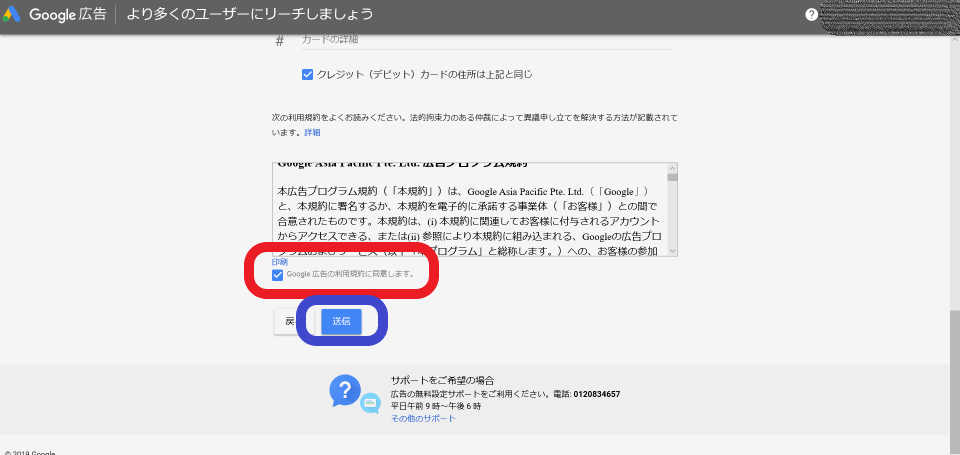
登録終了です!
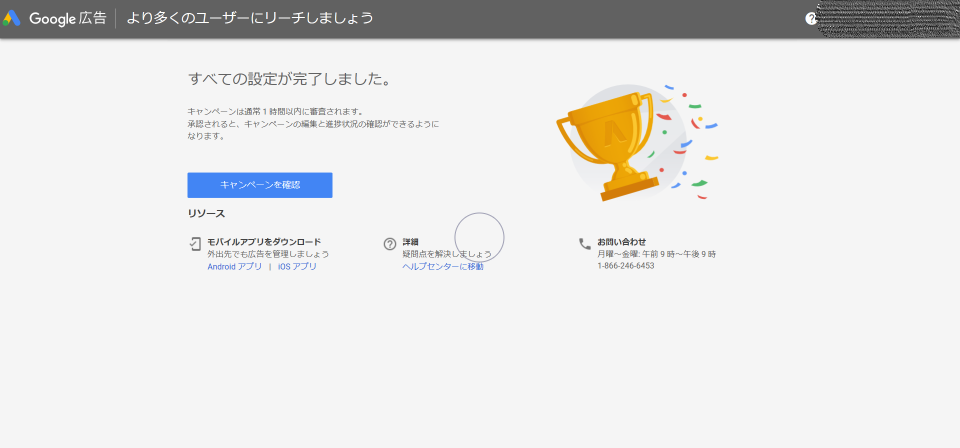
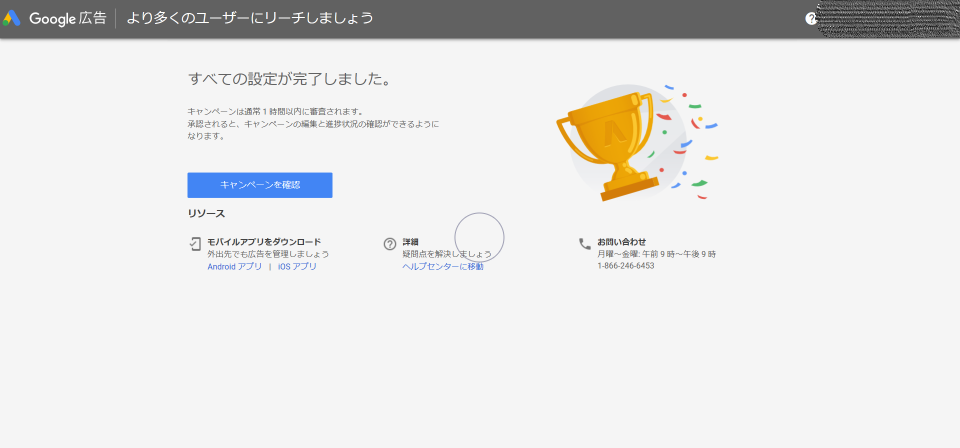
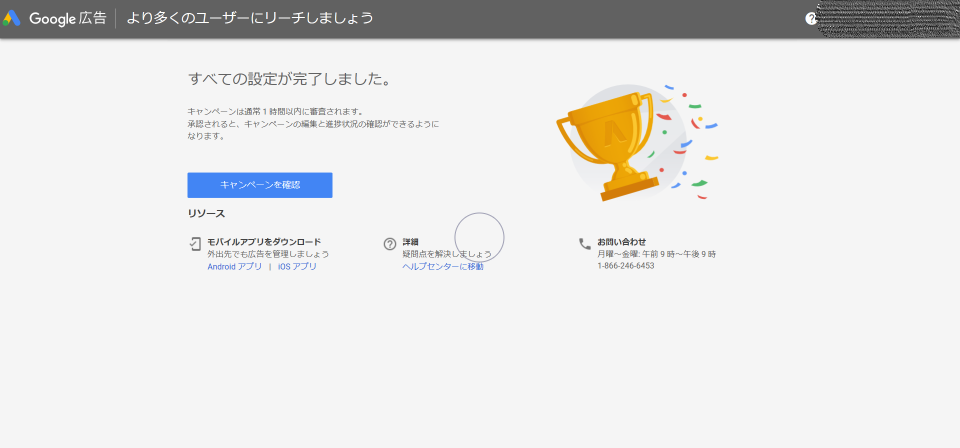
【重要!】作成したキャンペーンを停止する
キャンペーン広告の停止方法
青い部分の”キャンペーンを確認”ボタンをクリック
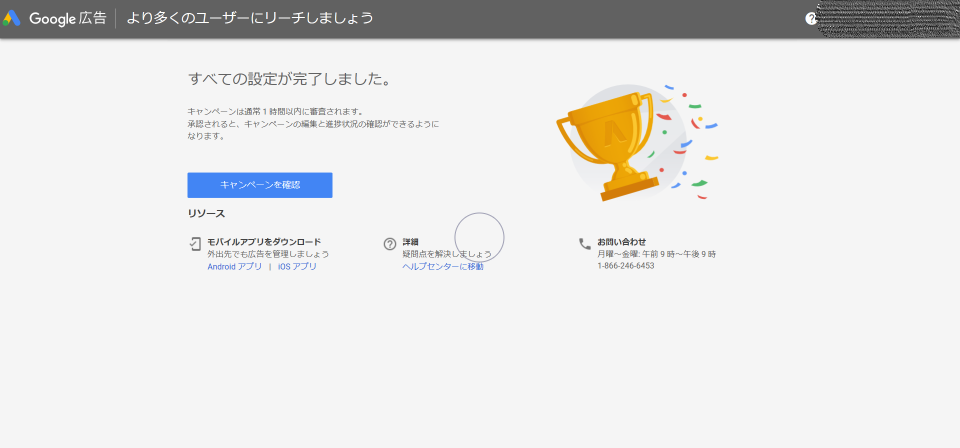
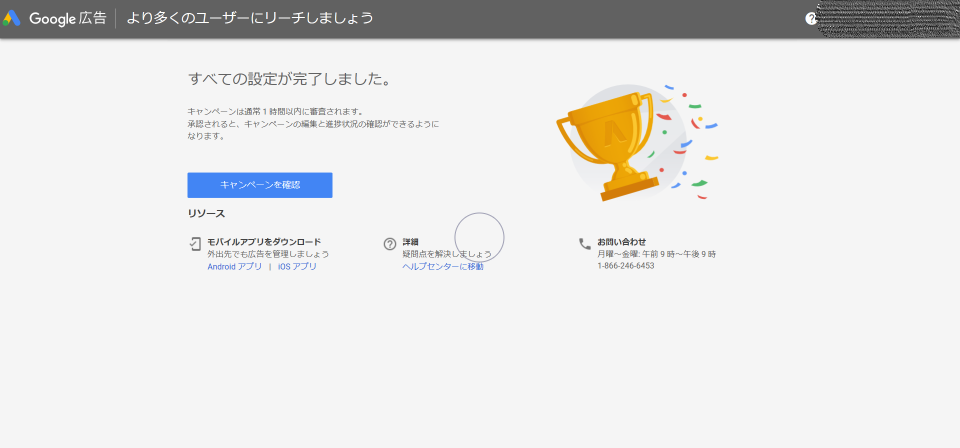
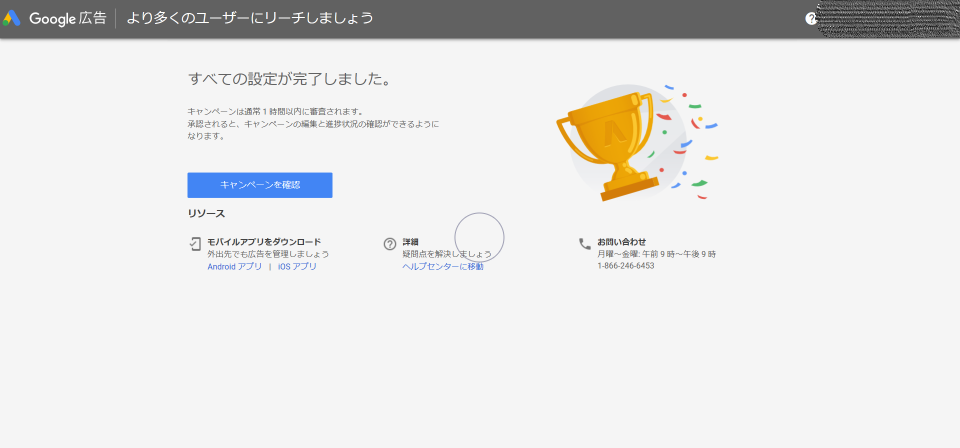
”有効”の隣のプルダウンをクリックし、赤丸のキャンペーンの一時停止をするをクリック。
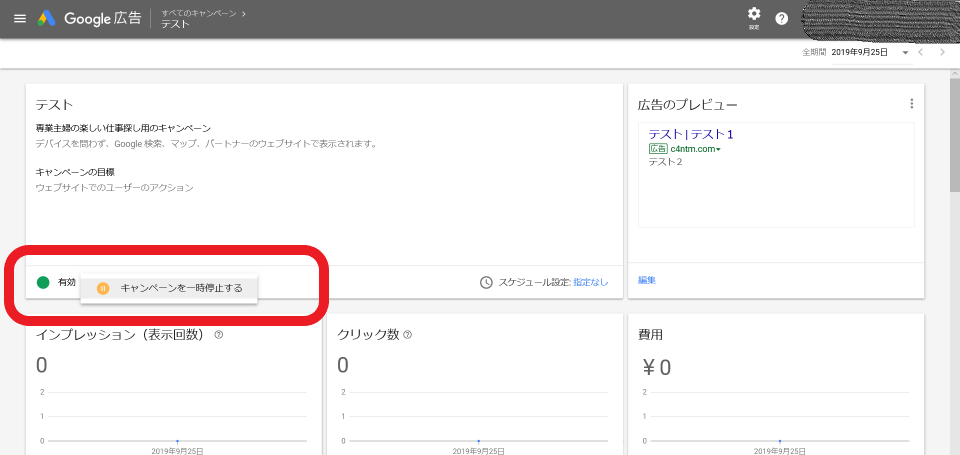
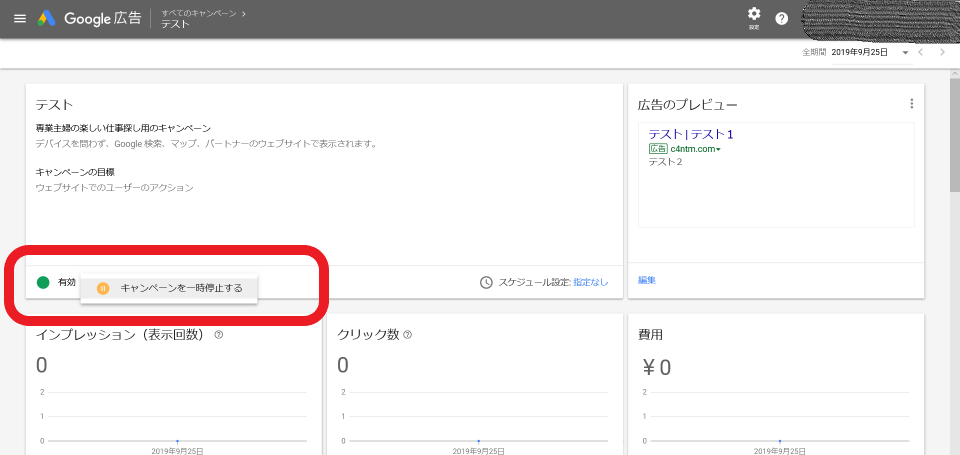
一時停止をする前に、、、画面で、キャンペーンの一時停止をクリック。
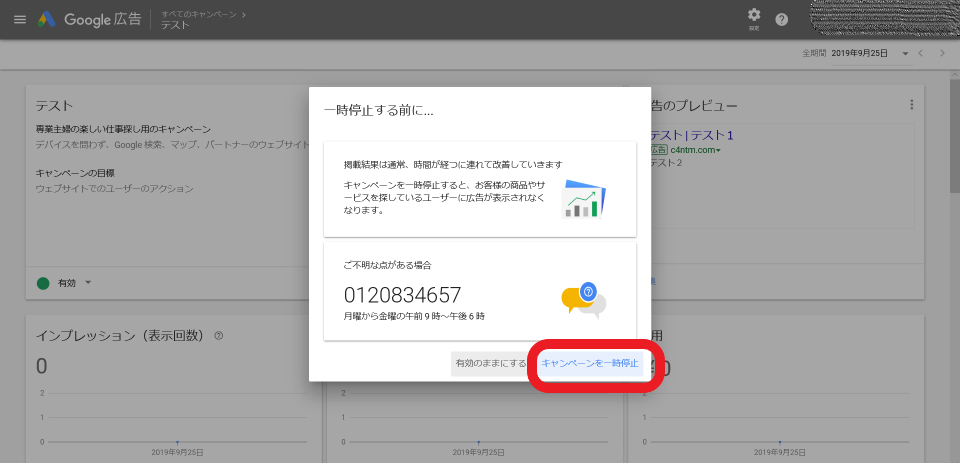
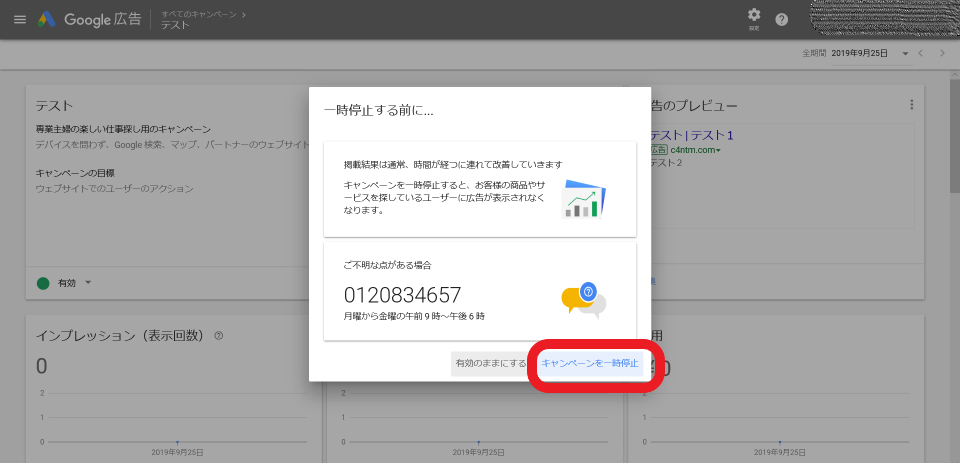
これで、キャンペーン広告の一時停止が完了です。
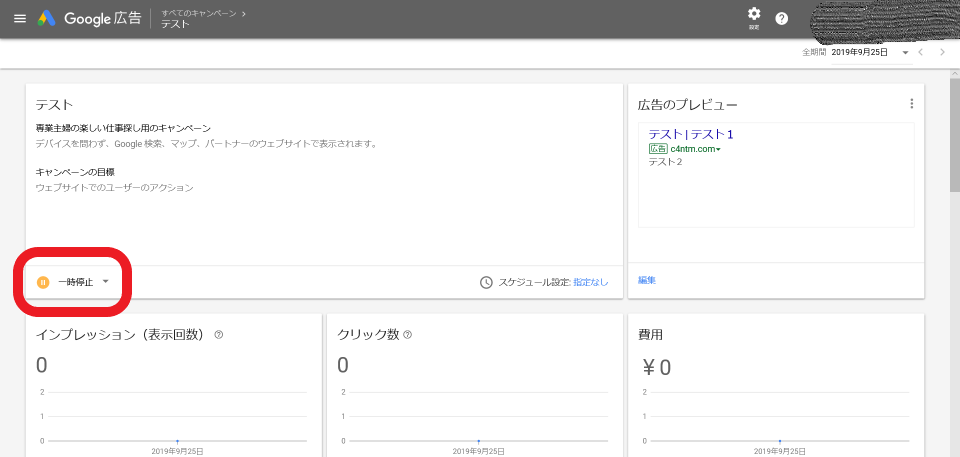
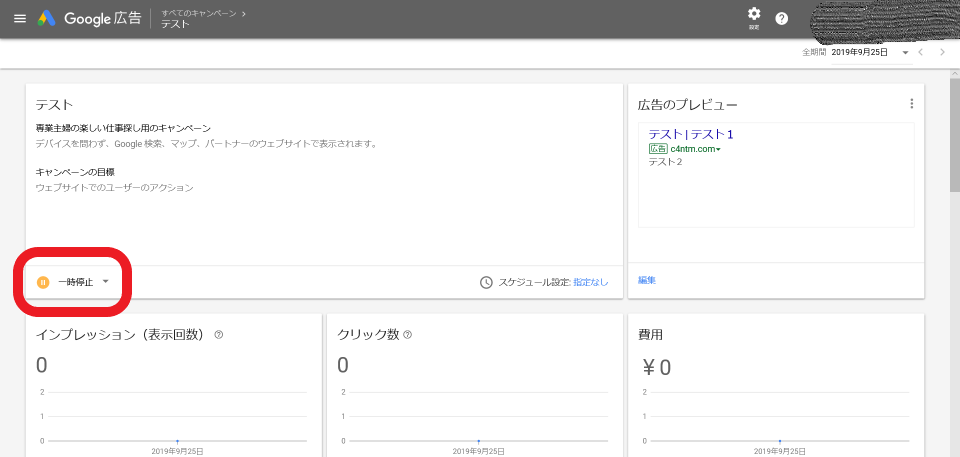
キーワードプランナーを使えるようにする
エキスパートモードに切り替えます
上にある赤丸の”設定”から、緑丸の”エキスパートモード”に切り替えるをクリック
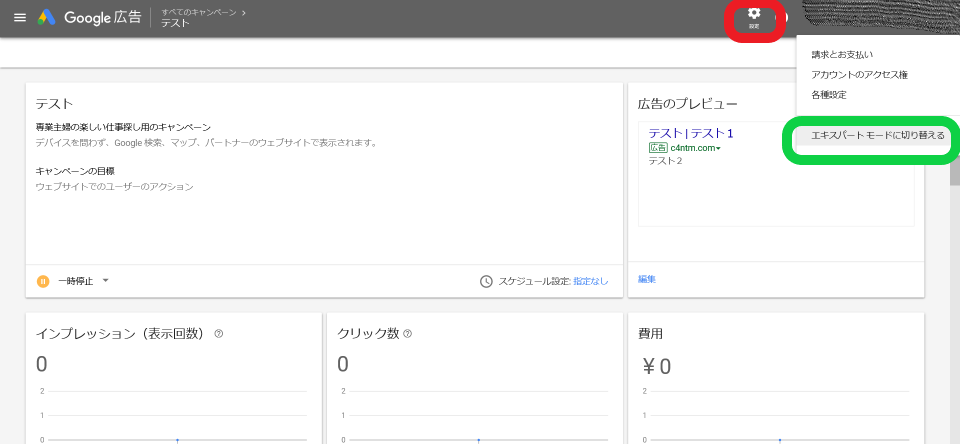
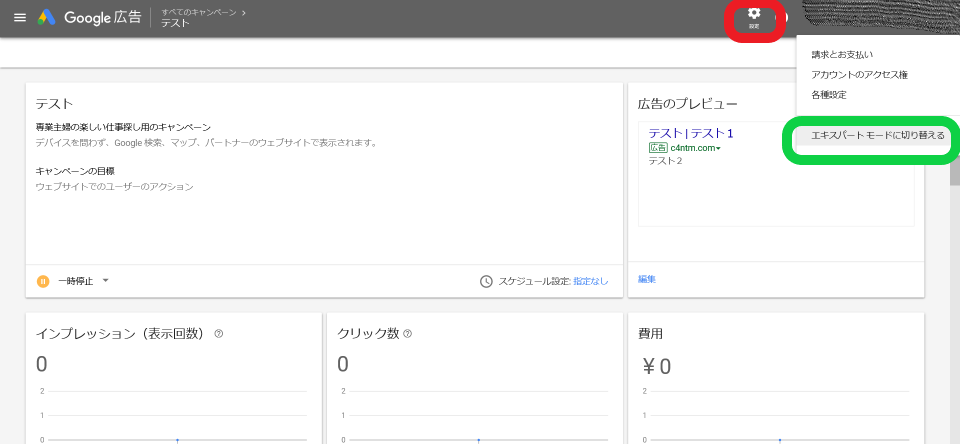
エキスパートモードに切り替えるをクリック


上にある赤丸の”ツールと設定”をクリックして、緑丸の”キーワードプランナー”をクリック
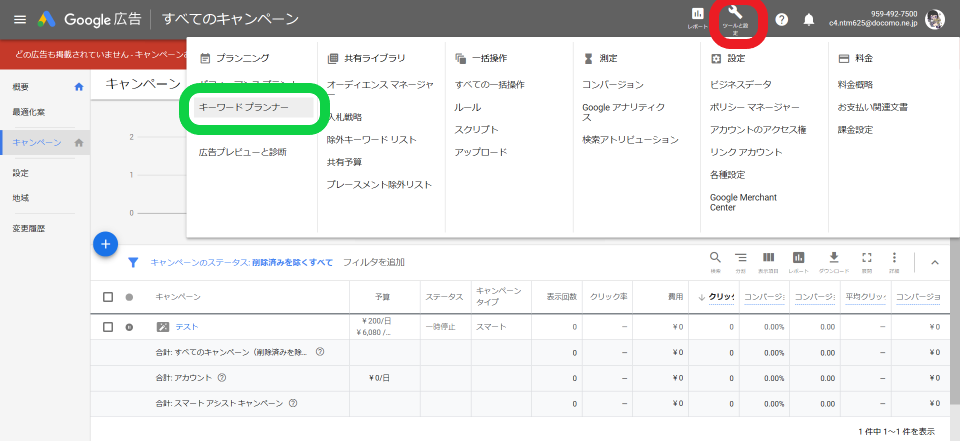
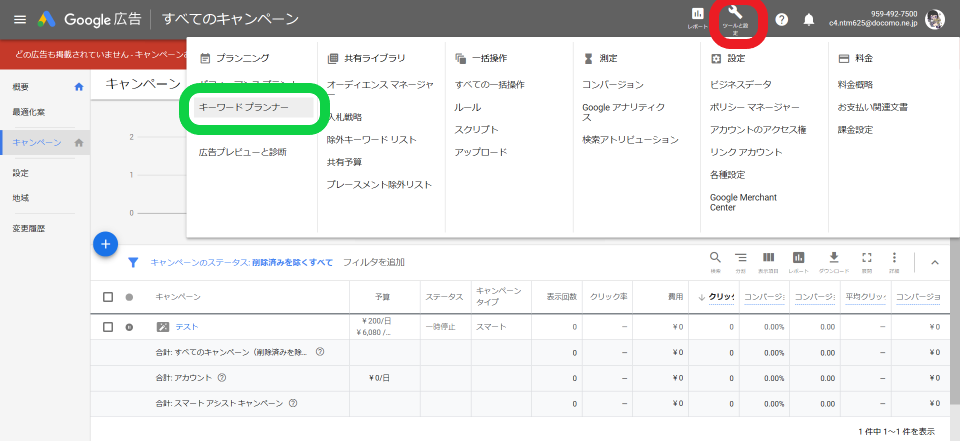
青い部分のキーワードプランナーに移動をクリック
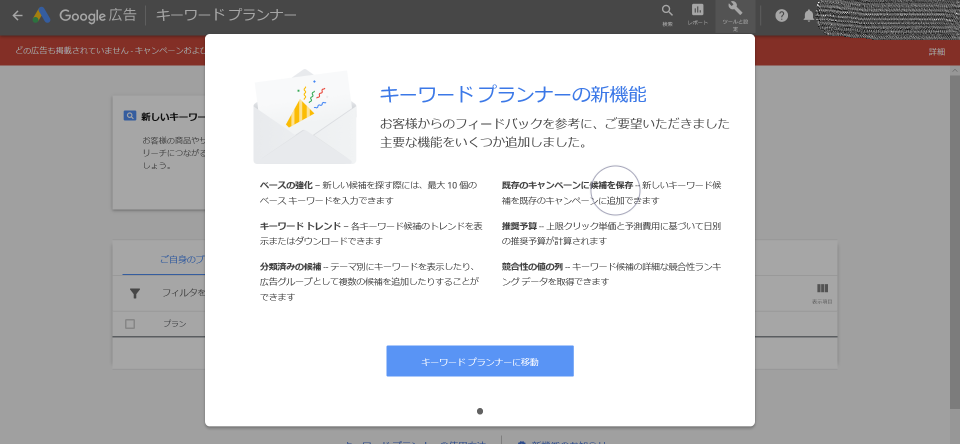
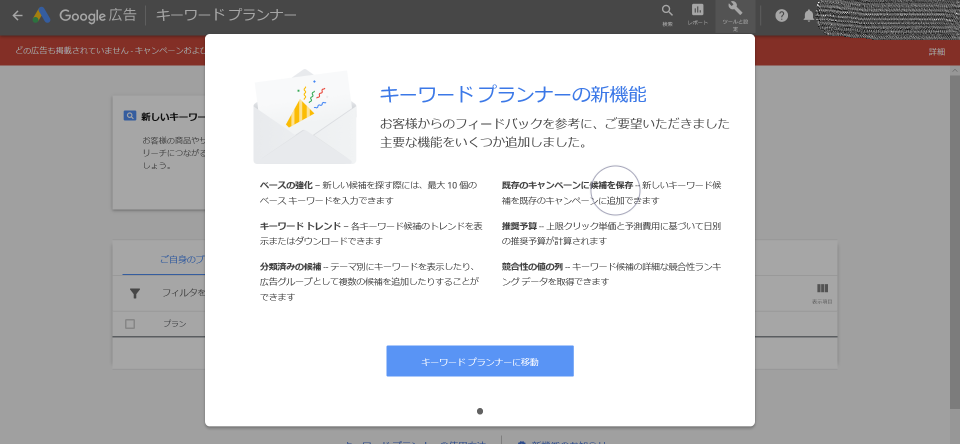
この画面がキーワードプランナーのホーム画面になります。
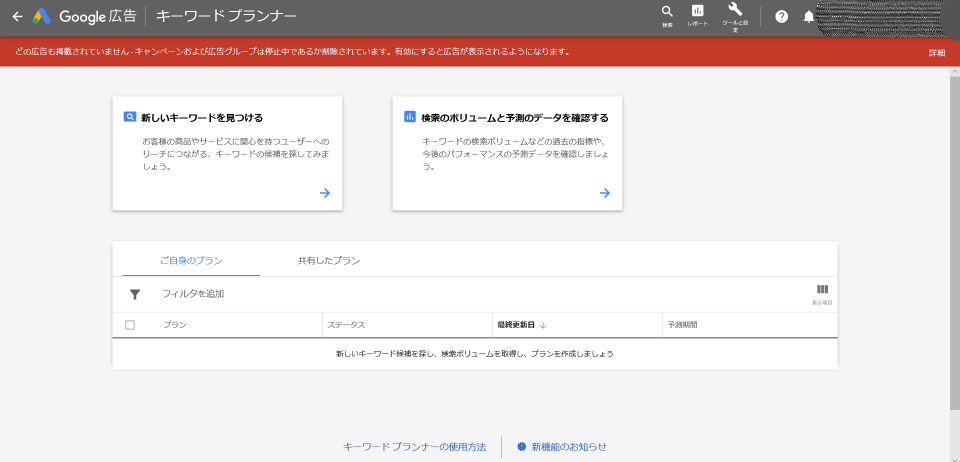
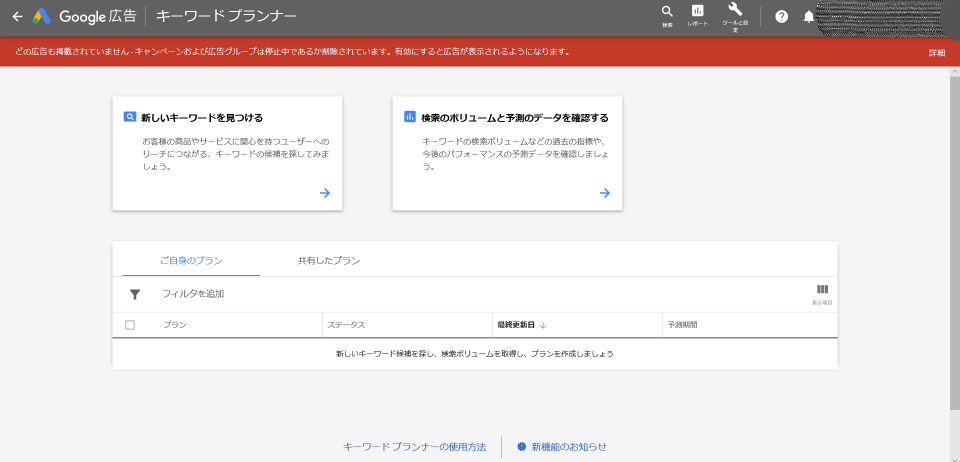
【2019年9月】Googleキーワードプランナー登録方法を図解で説明|まとめ
今回は”Googleキーワードプランナー”の登録方法を紹介しました。
記事を書く前に「キーワードを調べて、検索ボリューム」をチェックしてから書き始めるといいと思います。
検索人数が少ないキーワードの記事は、読まれない可能性の方が高いですからね!
ここまで読んで頂き、ありがとうございました。

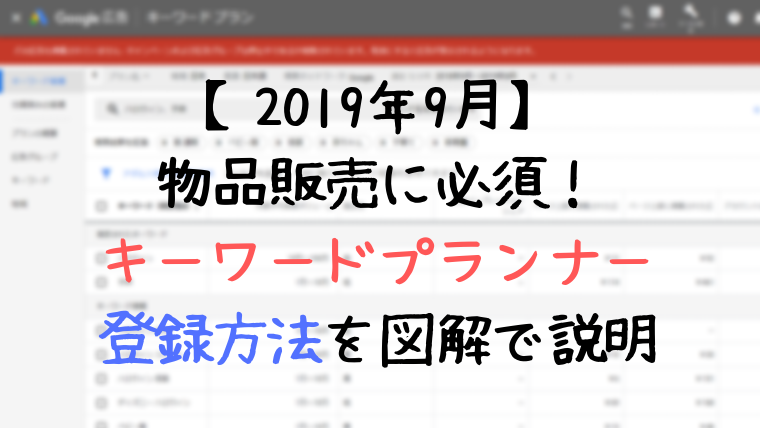



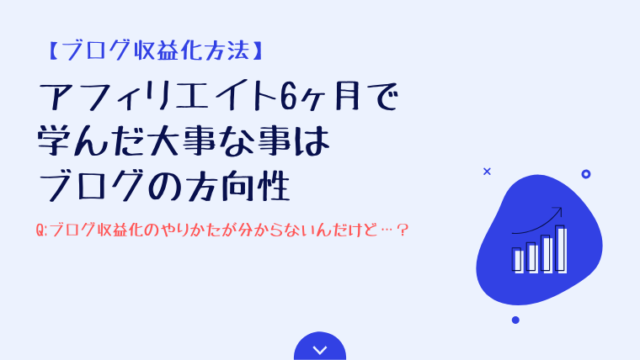

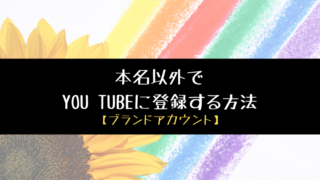
のアカウント開設方法!-320x180.png)

.png)






