- ゲーム実況動画をYouTubeへアップしたい!
この記事では「ゲーム実況動画をYouTubeへアップする方法」を紹介しています。
ゲーム実況動画をYouTubeへアップする為には、まずは「エンコード」をする必要があります。
エンコードとは?
動画をYouTubeでスムーズに見れるように、適したサイズに変更する作業のことです。
エンコードに使用する、おすすめ無料ソフトは「つんでれんこ」です。
こちらは無料の為、15分以上のエンコードが出来ません。
録画時間に気を付けながら、15分以内の動画作成をして下さいね。
この記事の内容
- ゲーム実況動画をエンコードする
- ゲーム実況動画をYouTubeへアップする
- YouTubeのカスタムサムネイルのやり方
ゲーム実況動画をエンコードする
まずはゲーム実況動画をYouTubeへアップする為に、エンコードと言うものをします。
そのエンコードをやってくれるのが、無料ソフトの「つんでれんこ」です!
エンコードとは?
動画をYouTubeでスムーズに見れるように、適したサイズに変更する作業のことです。
無料エンコードソフト「つんでれんこ」をダウンロード
まずは無料ソフトの「つんでれんこ」をダウンロードします。
こちらのサイトより、「つんでれんこをダウンロード」して下さい。
-
STEP1つんでれんこの最終版の「ダウンロード」をクリック
-
STEP2ファイルを保存
-
STEP3「TDEnc.zip」をダブルクリック
-
STEP4【ここに動画をD&D】.batというファイルめがけて、アップしたい実況動画をドラッグ&ドロップ
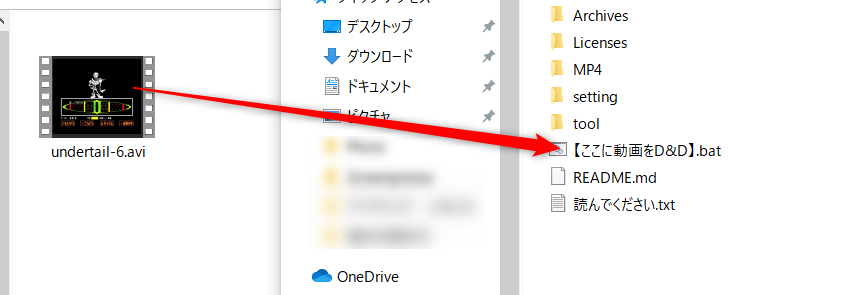
-
STEP5黒いウィンドウが現れます。キーボードで「y」を入力してEnterキーを押す
-
STEP6「Enterキーを押しなさいよね!」と表示されたら、Enterキーを押す
-
STEP7指示に従ってEnterキーを押し、「言語を選んでー日本語」と出たらOKをクリック
-
STEP8同意する、次へをクリック
-
STEP9インストールをクリック
-
STEP10次へをクリックして完了
ゲーム実況動画をつんでれんこでエンコード
続いて、無料ソフト「つんでれんこ」でエンコードをしていきます。
アマレコTV関連のフォルダー(ファイル)はCドライブの直下に置いてください!
私は最初、別の所にフォルダーを作ったので
【ここに動画をD&D】.batというファイルめがけて、実況動画ファイルをドラッグ&ドロップ
と言うのが全く出来ませんでした。
▼エンコードのやり方
-
STEP1【ここに動画をD&D】.batというファイルめがけて、実況動画ファイルをドラッグ&ドロップ
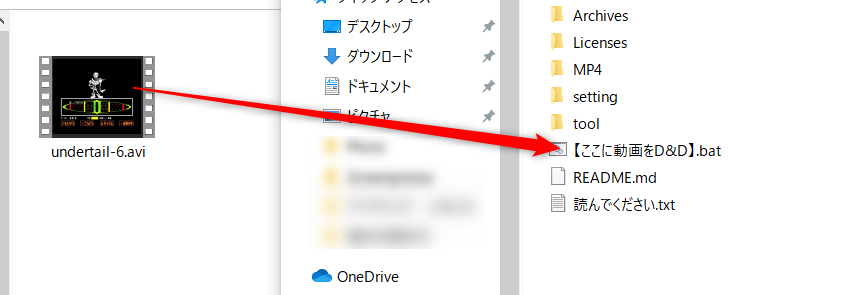
-
STEP2黒画面が出てきたら初心者向けの、1を入力でEnter
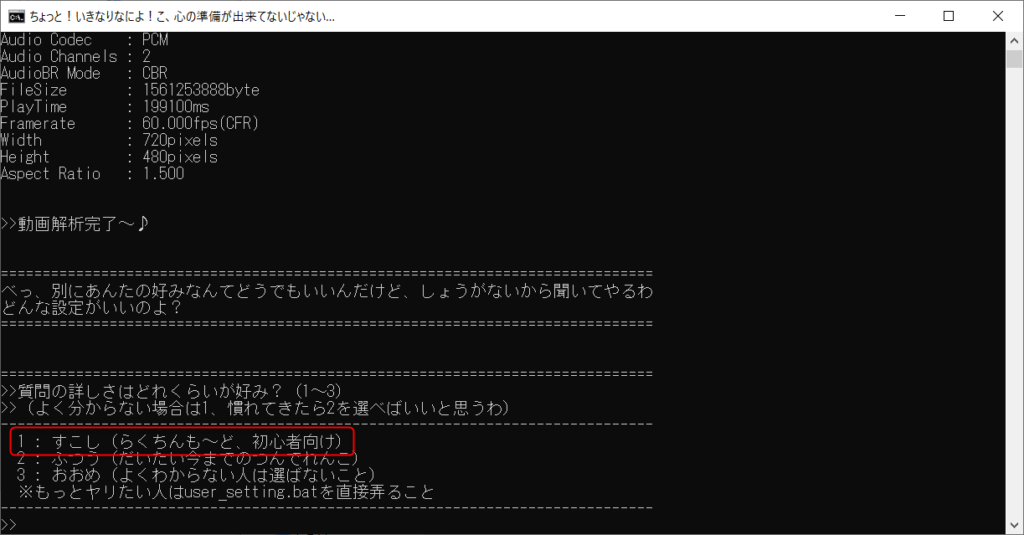
-
STEP3YouTubeなので、yを入力でEnter
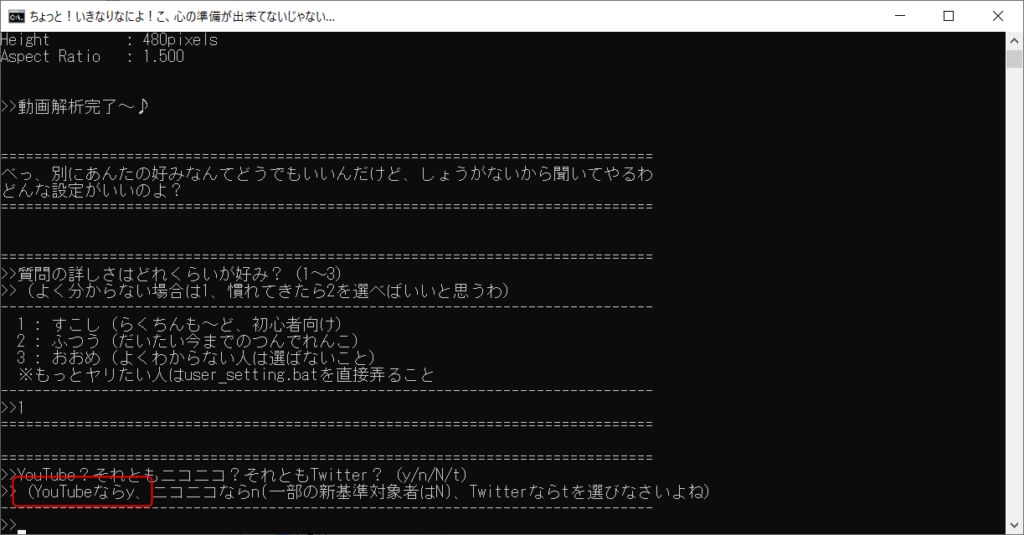
-
STEP4上限解除の設定は、nを入力でEnter
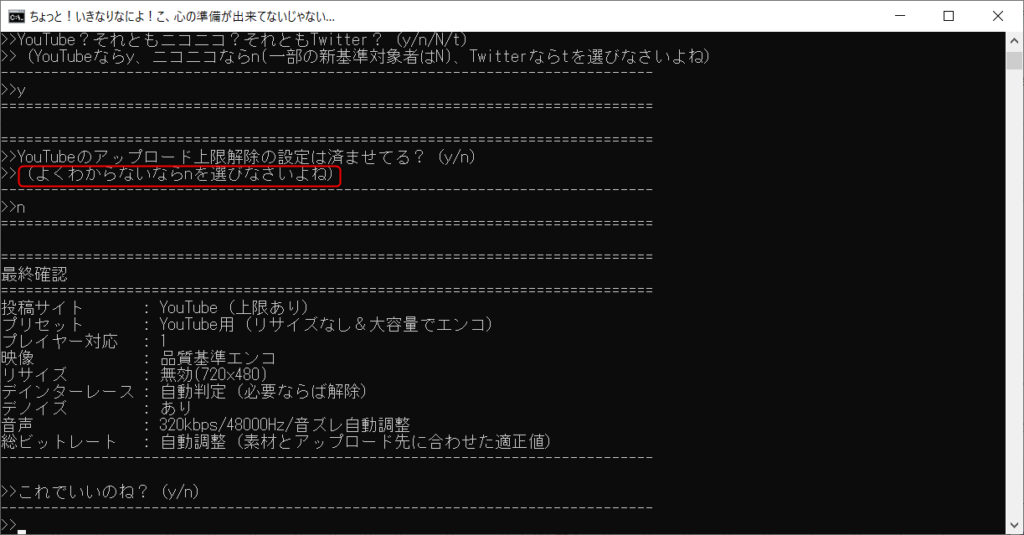
-
STEP5最終確認で、yを入力でEnter(エンコード開始)
-
STEP6完了で、Enter
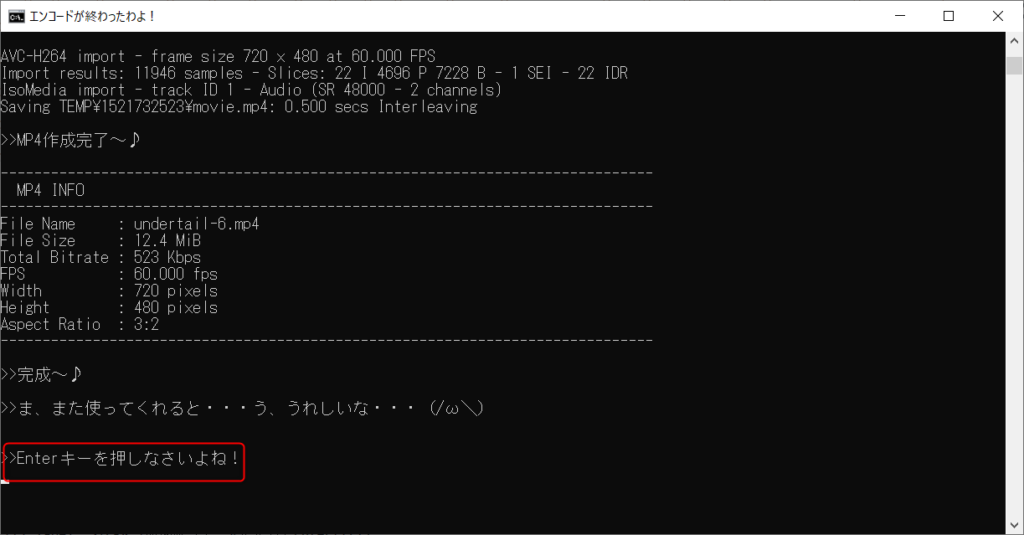
ゲーム実況動画をYouTubeにアップする
エンコードが終わった実況動画をYouTubeにアップします。
まずは、YouTubeへログインします。
▼YouTubeへアップの仕方
-
STEP1YouTubeへログイン
-
STEP2右上のカメラマークから「動画をアップロード」をクリック
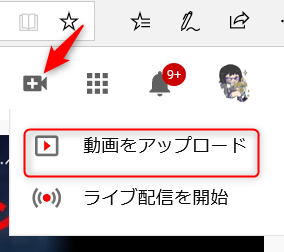
-
STEP3アップロードをするファイルを選択の矢印をクリックして、動画を選択
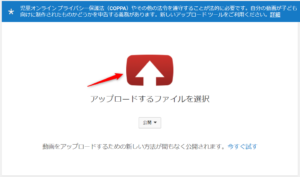
-
STEP4タイトル、コメント、タグを入力
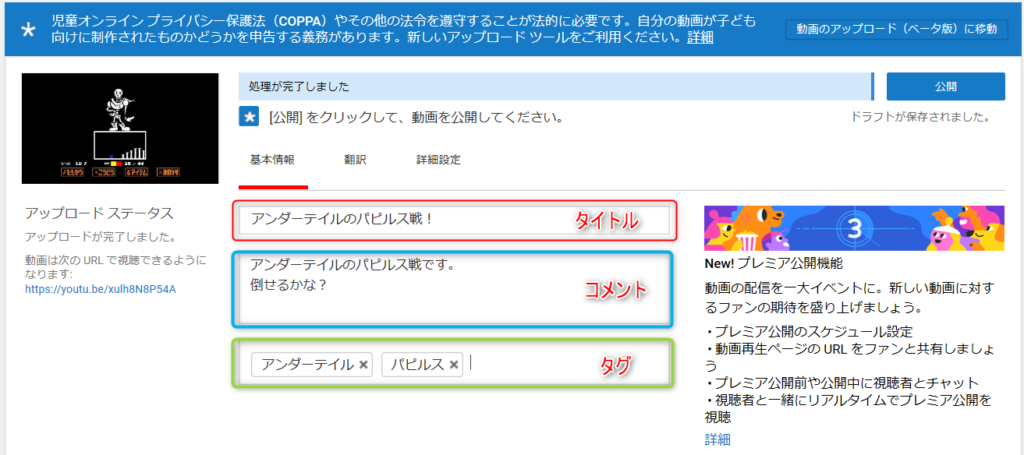
-
STEP5下にあるサムネイルを1つ選択

-
STEP5公開ボタンをクリックで完了
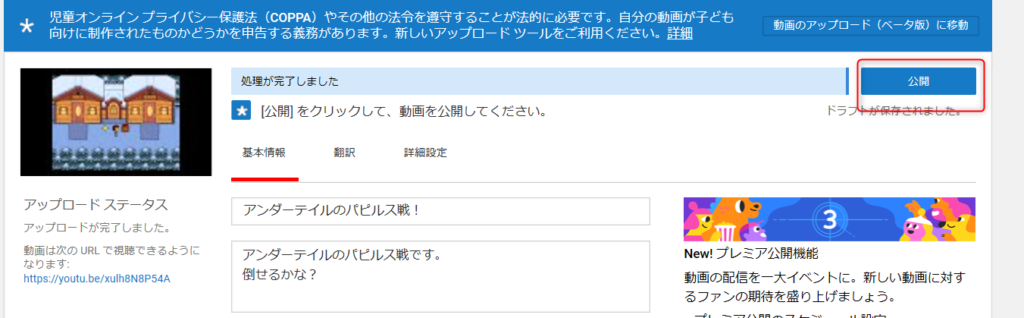
YouTubeのカスタムサムネイルのやり方
サムネイルは動画の表紙になります。
通常ですと、ランダムに表示された3枚の中からしか選べません。



でも、出来るだけ視聴者さんに動画の内容を分かりやすく、なおかつ他の動画よりも目立つものを使いたいですよね!
そんな時に役に立つのが「カスタムサムネイル」という機能です。



自分の使いたいサムネイルを選ぶ事が出来るようになります。
カスタムサムネイル画像について
カスタムサムネイル画像の詳細は以下の通りです。
- カスタムサムネイルの適切なサイズは「1280×720」です
- アスペクト比は16:9が推奨です
- 最小幅は640ピクセルの解像度がおすすめです
- アップロードする画像ファイル形式:は「JPG、GIF、BMP、PNG」です
- 最大ファイルサイズは、2MBとなっています
カスタムサムネイルの使用条件
カスタムサムネイルを使用するには条件が必要になります。
その条件とは?
YouTubeアカウントの確認です。
と言うことで、YouTubeアカウントの確認方法を紹介しますね。
YouTubeアカウントの確認が完了しますと、15分を超える動画のアップロードも可能になります。
詳しくは、「15分を超える動画のアップロード」をご覧ください。
YouTubeアカウントの確認方法
YouTubeアカウントの確認方法を紹介します。
- パソコンで https://www.youtube.com/verify にアクセスします
- 手順に沿って、Googleアカウントの確認手続きを行います
- 確認コードの受け取り方法は、スマートフォンのテキスト メッセージ(SMSで受け取る)または自動音声メッセージのいずれかを選択することができます
- SMSで受け取った場合、テキストメッセージ内に6桁の確認コードがあります
- 6桁の確認コードを入力後、送信をクリックして完了です
カスタムサムネイルが使用可能か確認する方法
カスタムサムネイルが使用可能か確認する方法を紹介します。
-
STEP1まずは、YouTubeにアクセス
-
STEP2YouTubeの画面右上に表示されているプロフィールアイコンをクリック
-
STEP3クリエイターツールをクリック
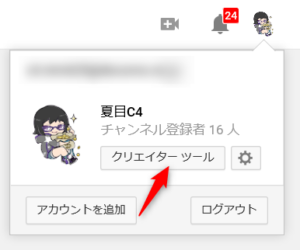
-
STEP4チャンネルをクリック
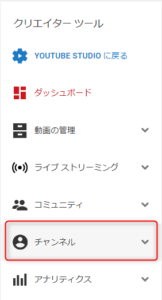
-
STEP5カスタムサムネイルが有効になっていれば使用可能です

カスタムサムネイルの選び方
カスタムサムネイルの選び方を紹介します。
-
STEP1動画をアップした後、下側にある「カスタムサムネイル」をクリック

-
STEP2事前に作成したファイルを選択
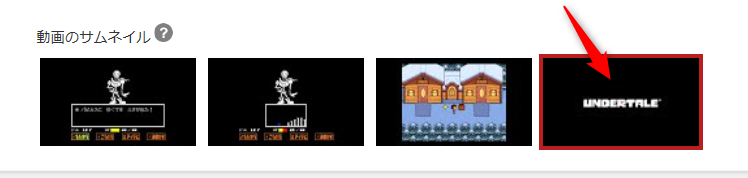
ゲーム実況動画のエンコード方法を徹底解説!YouTubeカスタムサムネイルのやり方|まとめ
今回は「ゲーム実況動画のエンコード方法を徹底解説!YouTubeカスタムサムネイルのやり方」を紹介してきました。
YouTubeへ投函する前にやる事は「エンコード」です。
- エンコードに使用する、おすすめ無料ソフトは「つんでれんこ」
- こちらは無料の為、15分以上のエンコードが出来ません
- 録画時間に気を付けながら、15分以内の動画作成をして下さい
何か分からない事がありましたら、左(右)にあるポストよりお問い合わせをください。
ここまで読んで頂き、ありがとうございました。










.png)






