- 無料編集ソフトでゲーム実況動画を作って、YouTubeに投稿したい!
この記事では無料編集ソフト「フォト」を使った、ゲーム実況動画の作り方を説明して行きます。
ゲーム実況動画を作った事のない初心者向けになっています。
手順通りにやっていけば、最後にはYouTubeに動画を投稿することが出来るようになります!
ゲーム実況動画を作る手順はたったの「3ステップ」
-
STEP1ゲーム実況動画を録画
-
STEP2無料編集ソフト「フォト」で編集
-
STEP3YouTubeに投稿
この記事では「事前にゲームを録画してから、動画をYouTubeに投稿」する形を紹介して行きます。
ゲーム実況動画に必要な物
実際に私が所有していたものと、新たに買ったものを紹介します。足りない物だけ用意して下さいね!
- テレビ
- ニンテンドースイッチ
- ゲームソフト
- ノートパソコン
- ビデオキャプチャー(Monster X)
- コンデンサーマイク
▼ゲーム実況動画に必要な物の詳細は、こちらの記事をご覧ください。


ゲーム実況動画作成の流れ
ここでは、ゲーム実況動画を作成する流れを説明します。
- ゲームを録画する
- ゲーム動画を編集する
- ゲーム動画をYouTubeに投稿する
ゲーム実況動画を作成する前準備
まずは、動画を録画する前にやっておくことを紹介します。
これをやっておくと、動画を録画した後すぐに、YouTubeへ投稿することが出来ます!
- Googleアドレスを取得する(Gmailアドレス)
- YouTubeに登録する
- 機材を繋ぐ
- 「MonsterX」のソフトをインストールする
- 無料録画ソフト「アマレコTV」をインストールする
- 無料エンコードソフト「つんでれんこ」をインストールする
1.Googleアドレスを取得する(Gmailアドレス)
YouTubeに登録する為には、Googleアドレスと言うものが必要になります。
「Googleアドレス=Gmailアドレス」のこと。
まずはGmailアドレスを取得します。
Gmailアドレスとは?
Googleが無料で提供しているメールサービスのことです。
インターネットが繋がっている環境内ですと、携帯・パソコンなどでメールの送受信が可能です!
また、Gmailアドレスを取得すると「Gmailアカウント」と言うものが作成されます。
それにより「Googleが提供しているサービス」を受ける事ができるようになります。
Gmailのトップページにアクセスして、Gmailアドレスを取得して行きます。
こちらからGmailのトップページにアクセスしてください。
アクセス後、アカウントを作成をクリックし必要事項を入力して行きます。

▼Gmail取得方法は、こちらの記事で細かく紹介しています。記事を見ながら登録をしてみて下さいね。


2.YouTubeに登録する
Gmailアドレスが取得出来たら、YouTubeに登録します。
YouTubeへそのまま登録してしまいますと、本名が表示される場合があります。
私も最初は本名で作ってしまいました、、、
それを避ける為に「ブランドアカウント」というものを使って登録をしていきますね。
登録方法は、GoogleにログインしてからYouTubeへアクセスして行きます。
ここで大事なのは、YouTubeを利用するアカウント画面にて「ビジネス名などの名前を使用」をクリックして登録をすることです。
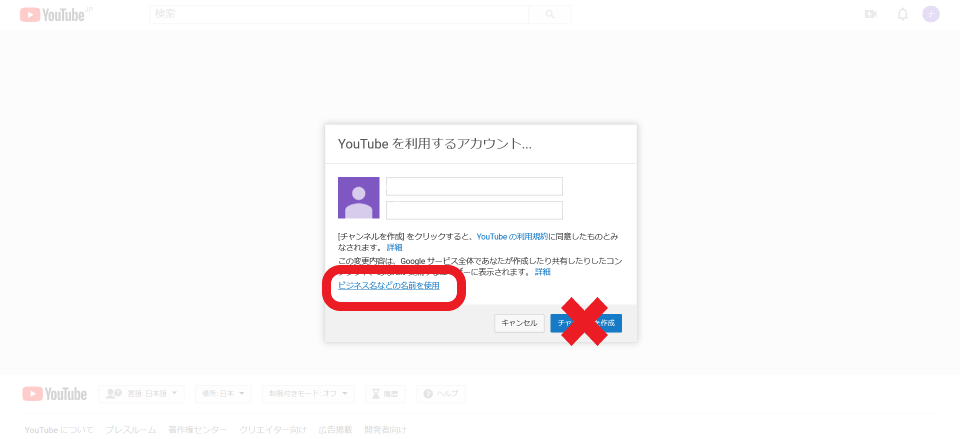
これでブランドアカウントを作成することが出来ます。
▼詳しい登録方法はこちらの記事で紹介しています。記事を見ながら登録を進めて見てください。
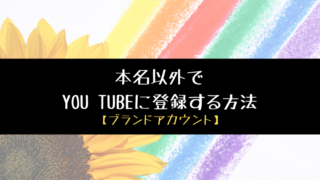
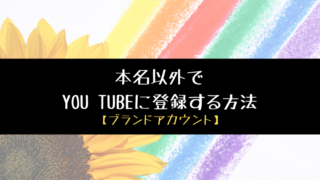
3.機材を繋ぐ
TV、任天堂スイッチ、ビデオキャプチャーをケーブルで繋いでいきます。
-
STEP1テレビと任天堂スイッチを繋ぎます(HDMIケーブル)
-
STEP2任天堂スイッチとビデオキャプチャーを繋ぎます(HDMIケーブル)
-
STEP3ビデオキャプチャーとパソコンを繋ぎます(USB3.0ケーブル)
▼機材の繋ぎ方はこちらの記事をご覧ください。


4.MonsterXのソフトをインストールする
ビデオキャプチャーの「MonsterX」をパソコン上で動かす為に、公式サイトから「ドライバーとキャプチャーソフト」をインストールします。
製品付属のCD-ROMからインストールすることも可能です。
▼ドライバーをインストールします
-
STEP1パソコンとMonster Xを繋ぎます
-
STEP2公式サイトにアクセスします
-
STEP3「MonsterX U3.0R」の「ドライバ」Ver.2.0.15317.0をダウンロード
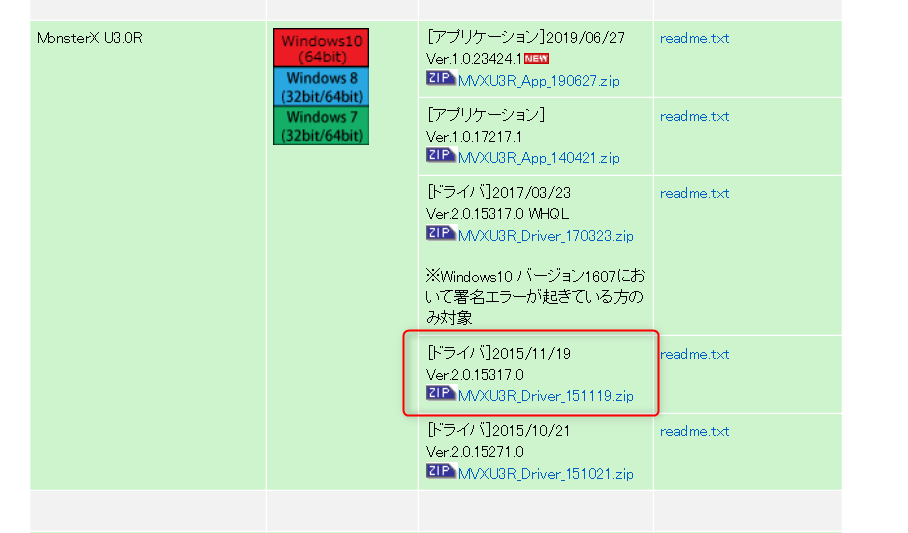
-
STEP4ダウンロードしたEXEファイルをダブルクリック
-
STEP5ドライバのインストール完了
▼キャプチャーソフトをインストール
-
STEP1公式サイトにアクセス
-
STEP2「MonsterX U3.0R」の「アプリケーション」Ver.1.0.17217.1をダウンロード(新しいバージョンがありますが、私はこちらをダウンロードしました)
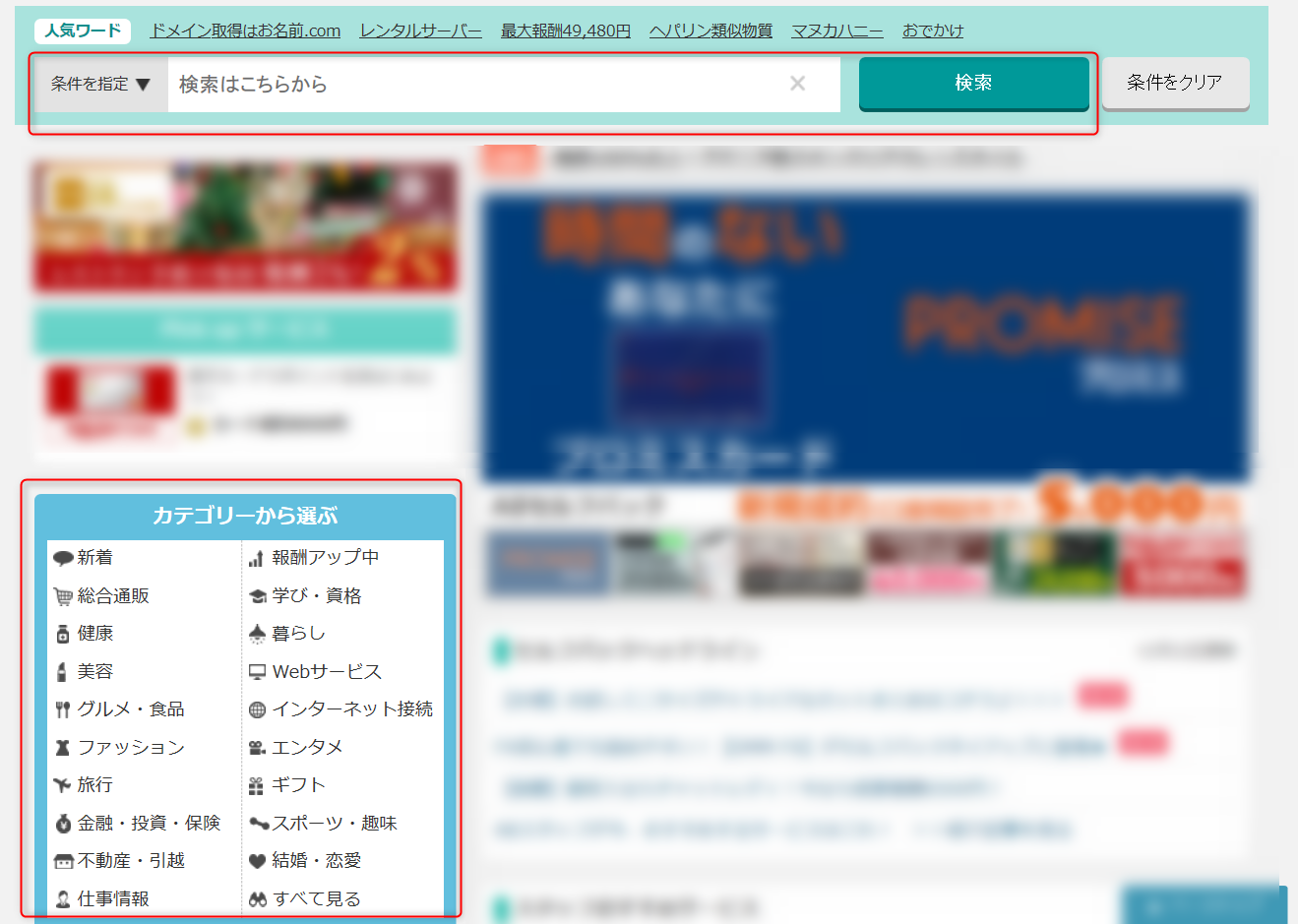
-
STEP3ダウンロードしたEXEファイルをダブルクリックする
-
STEP4キャプチャーソフトのインストールが完了
-
STEP5パソコンの再起動
5.無料録画ソフト「アマレコTV」をインストールする
ビデオキャプチャーの「MonsterX」では音入れが出来ない為、無料録画ソフト「アマレコTV」を使用します。
▼アマレコTVのインストール方法はこの記事をご覧ください。音入れのやり方や録画方法も載っています!
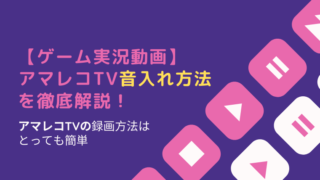
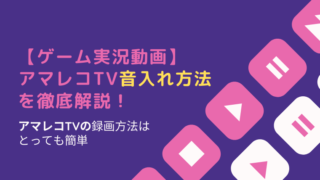
6.無料ソフト「つんでれんこ」をインストールする
アマレコTVで録画した動画は、そのままYouTubeへアップすることが出来ません。
そこで、まずは「エンコード」と言うことを行います。
エンコードとは?
動画をYouTubeでスムーズに見れるように、適したサイズに変更する作業のことです。
使用するのが無料ソフト「つんでれんこ」です。
動画の録画時間は「15分以内」にしないと、エンコードが出来なくなっていますのでお気を付けください。
▼つんでれんこのダウンロード方法はこちらよりご覧ください。


無料編集ソフトを使ったゲーム実況動画の作り方
準備が出来ましたら、早速ゲーム実況動画を作って行きましょう!
ステップは3つだけ!
- 動画を録画する
- 動画を編集する
- 動画をYou Tubeに投稿する
1.動画を録画する
まずは機材が繋がっているのを確認してから、ゲームを開始して下さい。
動画を撮る場所は「テレビ」ではなく、テレビ、任天堂スイッチ、ビデオキャプチャが繋がっている「パソコン上」で撮ります。
無料録画ソフト「アマレコTV」を使って録画をしていきます。
▼詳細はこちらの記事をご覧ください。
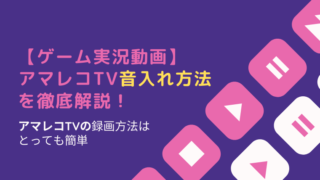
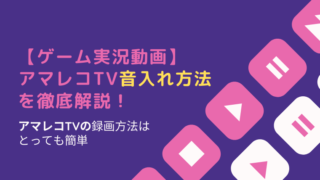
2.動画を編集する(無料編集ソフトフォト)
動画を無料編集ソフト「フォト」で編集して行きます。
▼無料編集ソフト「フォト」を使ってYouTube動画を編集する方法は、こちらの記事をご覧ください。


※私が使用している無料編集ソフトですと「最低限の機能」しか使えない為、自分がイメージする動画がなかなか作れなかったりします。
そこで「クリックだけでプロ並みの動画が作れる」動画編集ソフト「GOM Mix Pro(ゴムミックスプロ)」を![]()
この編集ソフトのおすすめポイントは「動画作成後、FacebookやYouTubeなどのSNS、Googleドライブにワンクリックでアップロードできる」所です。
無料編集ソフトですと、動画作成後に必ず「エンコードをする必要」があります。(エンコードをしないとYouTubeへ投稿することが出来ません。)
そのエンコード作業をこの編集ソフトは1度にやってくれるのです!
3.動画をYouTubeに投稿する
出来上がった動画はそのままYouTubeへ投稿することが出来ない為、無料エンコードソフトの「つんでれんこ」を使って「エンコード」をしていきます。
エンコードをした動画をYouTubeに投稿します。
赤枠を押すとファイルが選択出来るようになっています。
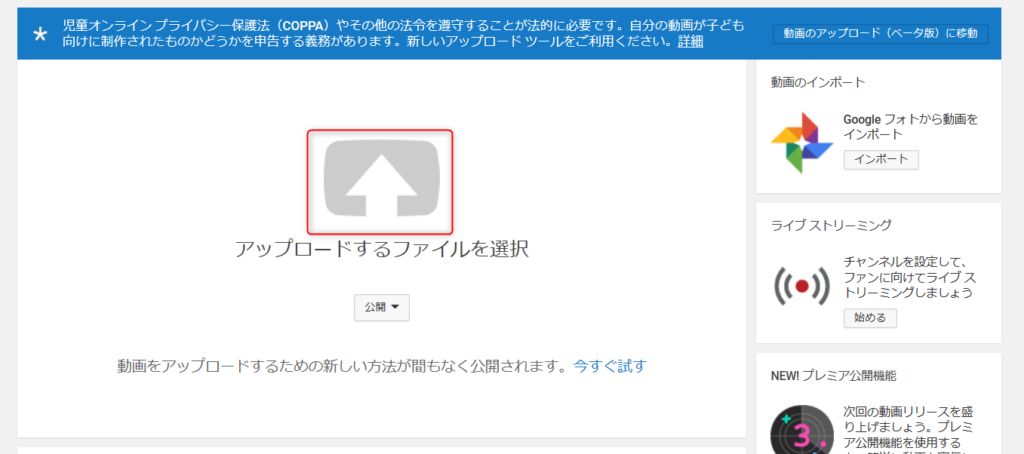
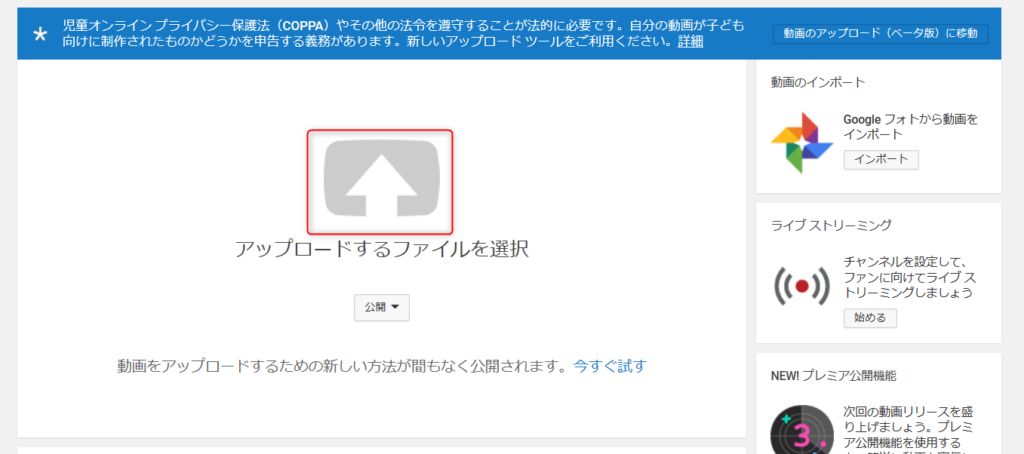
▼つんでれんこでエンコードをする方法とYouTubeへの投函方法は、こちらをご覧ください。


実況動画にオープニングとエンディングを入れる方法
ゲーム実況動画の始まりと終わりに、ちょっとした紹介動画を入れて行きます。
使うのは「無料編集ソフトフォト」です。
▼オープニングの作り方はこちらをご覧ください。オープニングは5秒で作っています。余り長いと、本編に行く前に視聴者さまが離脱してしまう可能性があります、、、
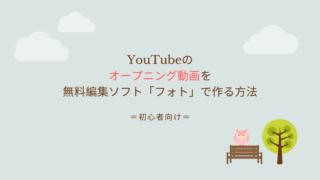
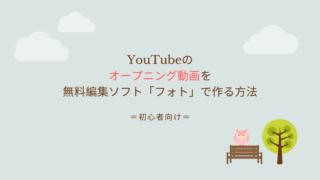
▼エンディングの作り方はこちらをご覧ください。エンディングは最大20秒です。自身のチャンネル宣伝・登録者数に影響が出るので、是非作成して動画に付けてくださいね。


無料編集ソフトでゲーム実況動画を作る方法!初心者でも簡単にYouTubeに投稿できる方法|まとめ
今回は「無料編集ソフトでゲーム実況動画を作る方法!初心者でも簡単にYouTubeに投稿できる方法」をまとめてみました。
ゲーム実況動画の作り方手順は、3ステップです!
- ゲーム動画を撮って
- 無料編集ソフトで編集し
- YouTubeに投稿する
何回かゲーム実況動画を撮って行くと、操作も慣れてくると思います。
無料編集ソフトだと、最低限の機能しか使えない為、思ったような動画が作れなかったりしますよね。
まずは無料で編集に慣れてから、有料版を試してみるのもいいかなと思います。
そこでおすすめする動画編集ソフトは「GOM Mix Pro(ゴムミックスプロ)![]()
このソフトのおすすめポイントは「動画作成後、FacebookやYouTubeなどのSNS、Googleドライブにワンクリックでアップロードできる」ところです!
何か分からない事がありましたら、左(右)にあるポストよりお問い合わせをください。
ここまで読んで頂き、ありがとうございました。








.png)






