- 無料編集ソフト「フォト」を使って、YouTube動画を編集したい!
この記事では、無料編集ソフトの「フォト」を使って、YouTube動画を編集する方法を紹介していきますね。
無料ソフトなので、最低限の機能しかありません。
その為、この記事は動画編集初心者向けになっています。
記事の内容
- 無料編集ソフトフォトについて
- 無料編集ソフトフォトを使った動画編集のやりかた
- サムネイルはCanvaで作成
- 動画の削除方法
無料編集ソフト「フォト」について
無料編集ソフトフォトとは?
Windows10にデフォルトでインストールされている、動画編集ソフトです。
フォトで出来る機能は6つ
- 動画の切り取り(トリミング)
- スローモーションの追加
- 写真の保存(キャプチャ機能)
- 描画(ペンで書き込み)
- テキスト入りビデオの作成(音楽、テキストなどを追加)
- 3D効果の追加
私は「5.テキスト入りビデオの作成」の機能を使って動画編集をしています。
テキスト入りビデオの作成で動画編集をする手順
パソコンに入っていた無料編集ソフト「フォト」を使って、YouTube動画の編集をしていきます。
無料ソフトなので、最小限の機能しかありませんが、作業が簡単なので初心者にはおすすめです。
▼テキスト入りビデオの作成で動画編集をする手順はこちらです。
- フォトを開く
- タイトルカード追加(オープニング)
- 動画の編集
- タイトルカード追加(エンディング)
- 音入れ
- ファイルをエクスポート
- 動画をYouTubeへアップ
フォトを開く
まずは、録画した動画を用意して、フォトを開きます。
-
STEP1編集したいファイルを右クリックしてフォトを選びます

-
STEP2テキスト入りビデオの作成をクリック
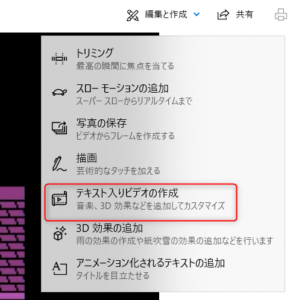
-
STEP3「ビデオの名前を指定」に任意のファイル名を入れ、OKをクリック
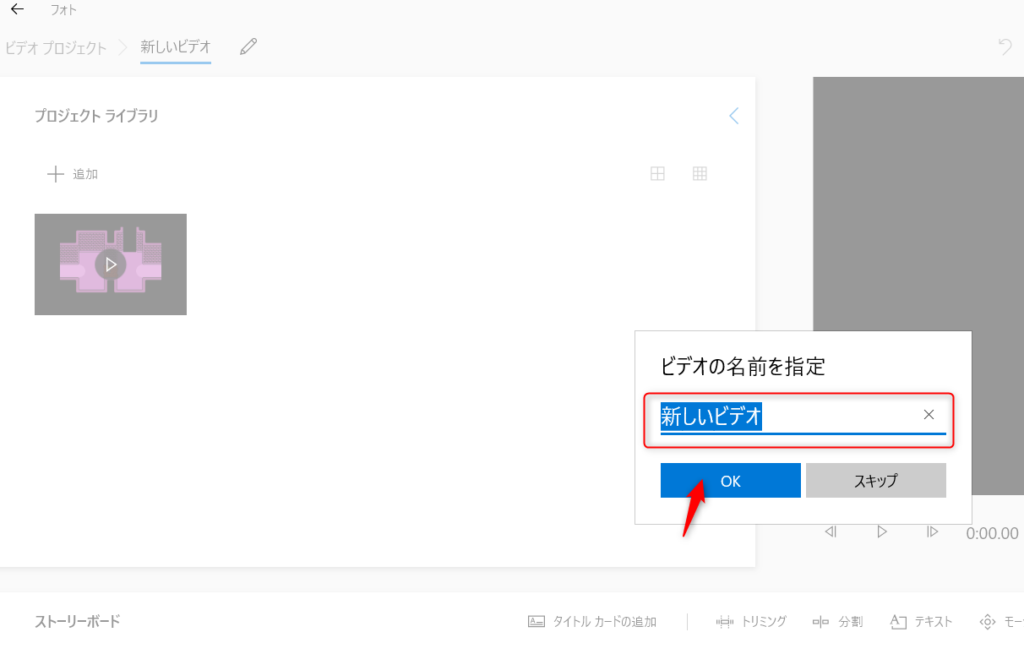
タイトルカード追加(オープニング)
タイトルカードの追加をします。
タイトルカードは動画の内容を紹介したい時に使います。
動画の途中に入れる事も可能です。
別に作ったオープニング画像や動画は左上にある「+追加」からファイルを追加してください。
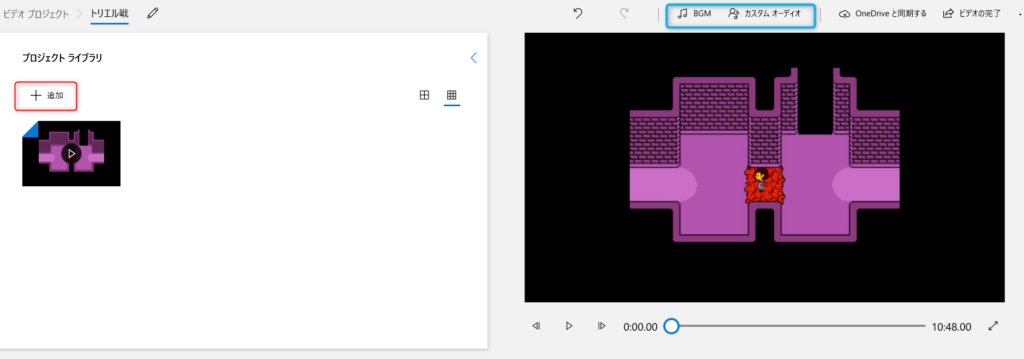
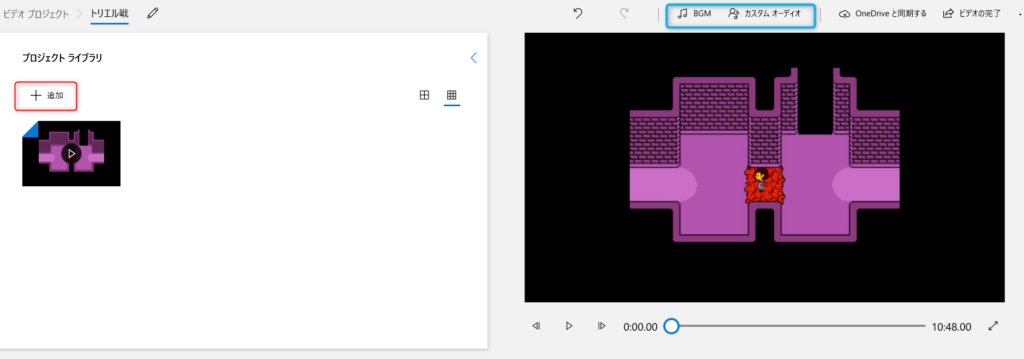
▼タイトルカードの追加方法
-
STEP1赤枠の1番左にあるタイトルカードの追加をクリック

-
STEP2タイトルカードをクリック後、期間は「5秒」に設定(任意の数字でOKです)
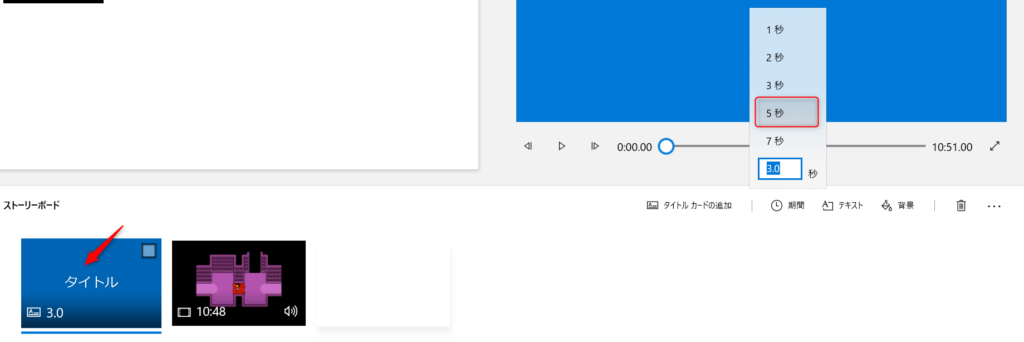
-
STEP3テキストを選んで「タイトル、テキストスタイル、レイアウト」を設定。下側にあるバーを「5秒」まで伸ばしてから、完了をクリック
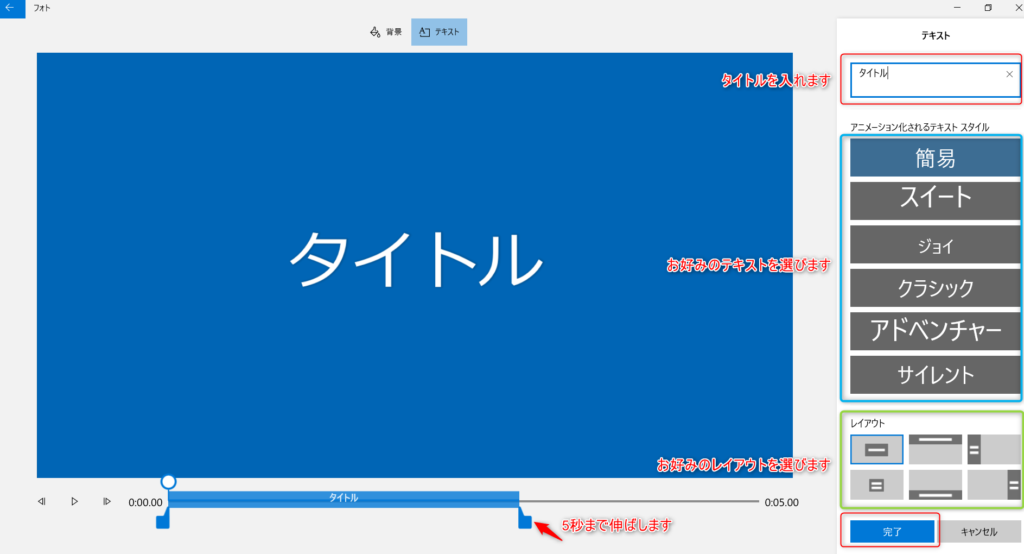
-
STEP4上にある「背景」をクリック、右側から色を選び完了をクリック
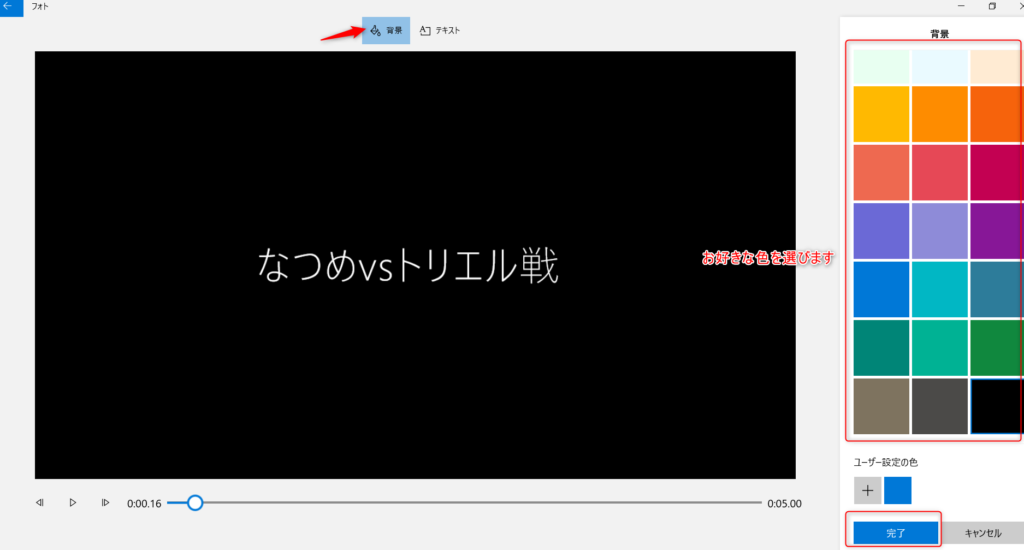
動画の編集
「テキスト入りビデオの作成」機能は以下の7つです。
私が主に使うのは、トリミング、テキスト、分割です。
- トリミング ⇒切り取り
- テキスト ⇒テキスト追加
- モーション ⇒モーションを追加
- 3D効果 ⇒3D効果を追加
- フィルター ⇒フィルターを追加
- 分割 ⇒動画を分けます
- 速度 ⇒動画の速度を設定できます
▼機能の詳細
・トリミング ⇒切り取りたい部分を選択できます。
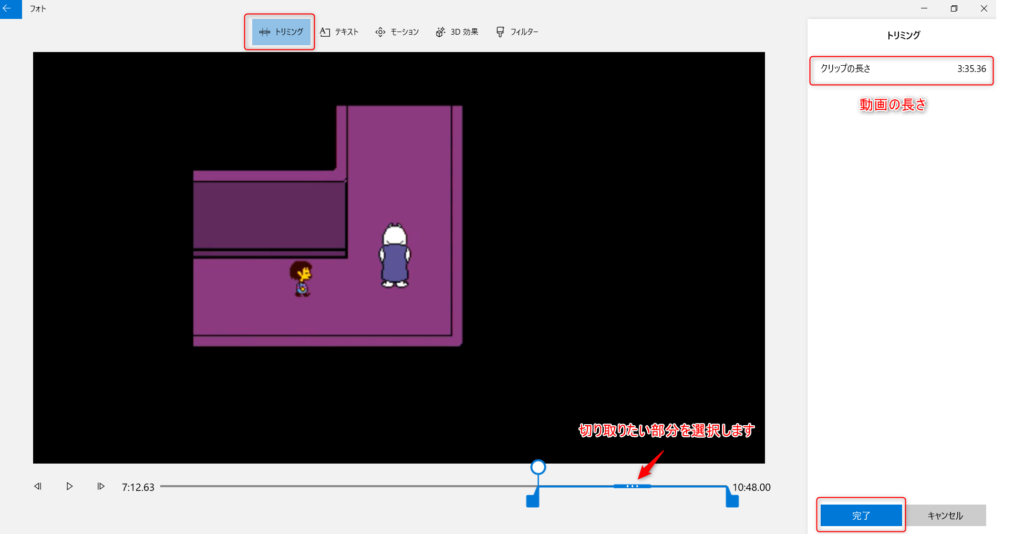
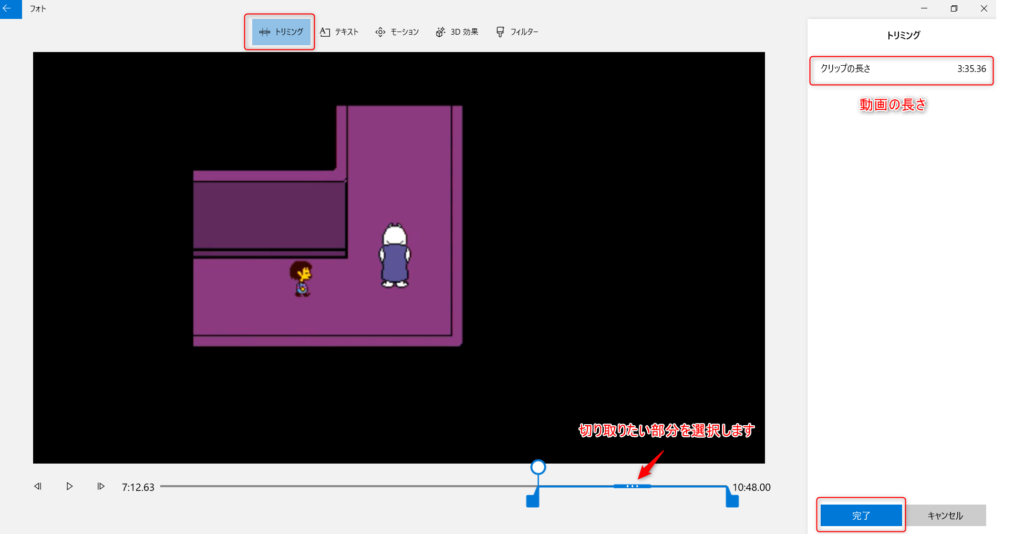
・テキスト ⇒テキストを追加できます。
動画に細かく文字入れをしたい場合は、分割をしてからそれぞれの動画にテキストを入れて行きます。
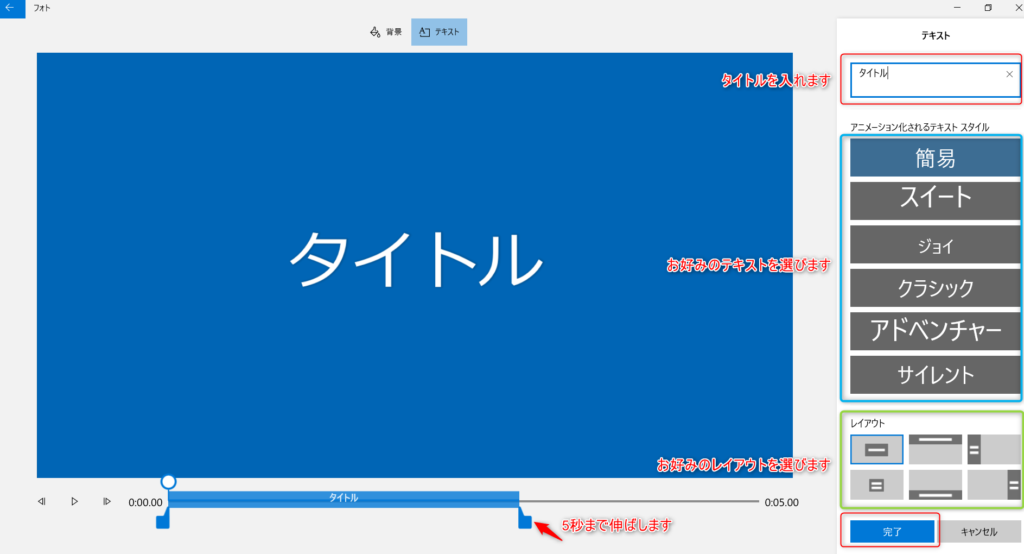
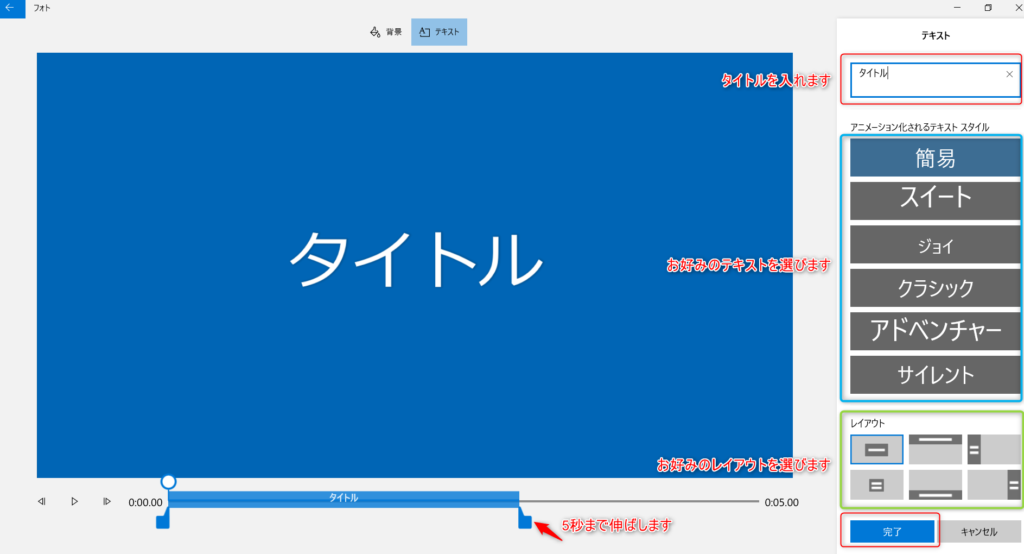
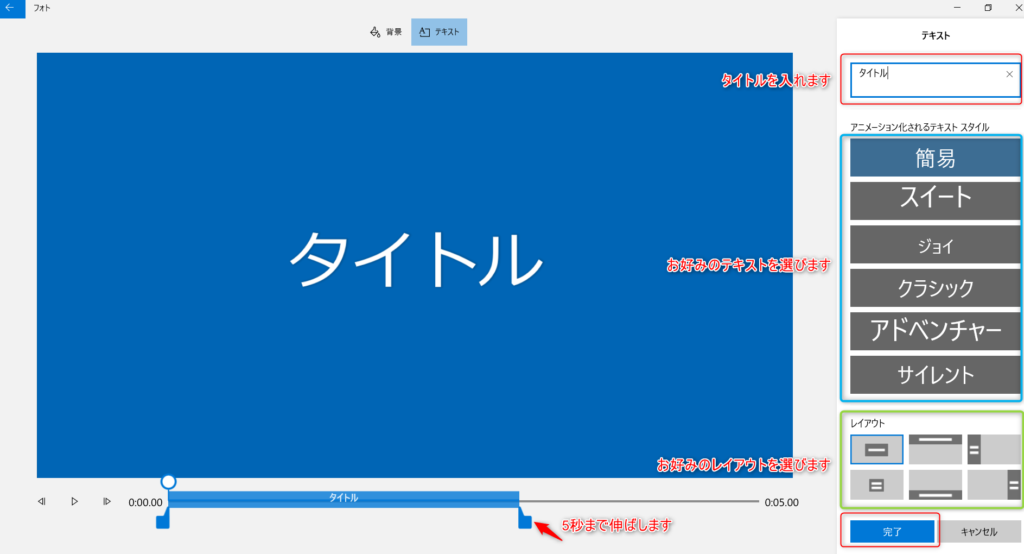
・モーション ⇒モーションを追加
静止画で使うと効果が分かりやすいと思います。
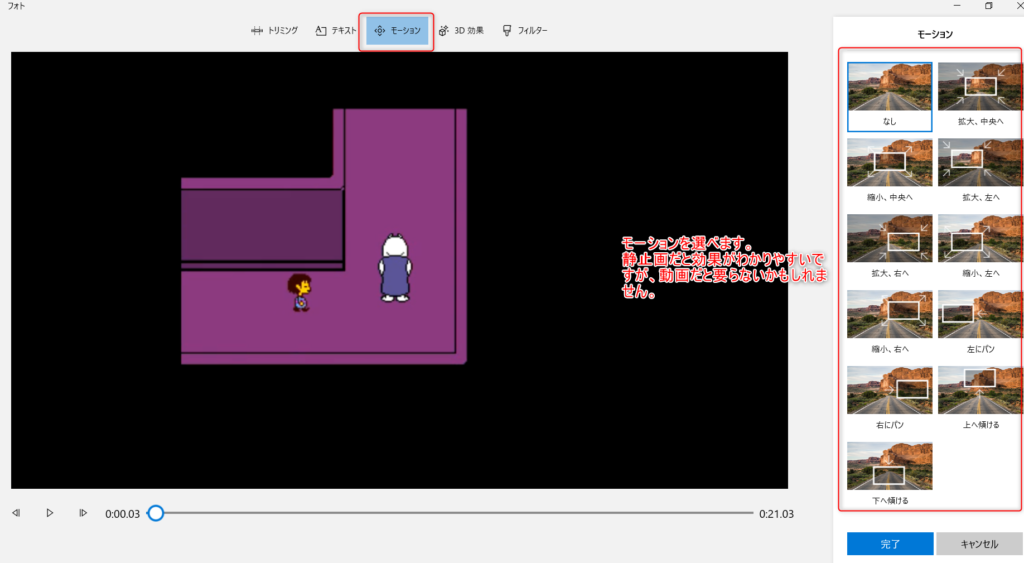
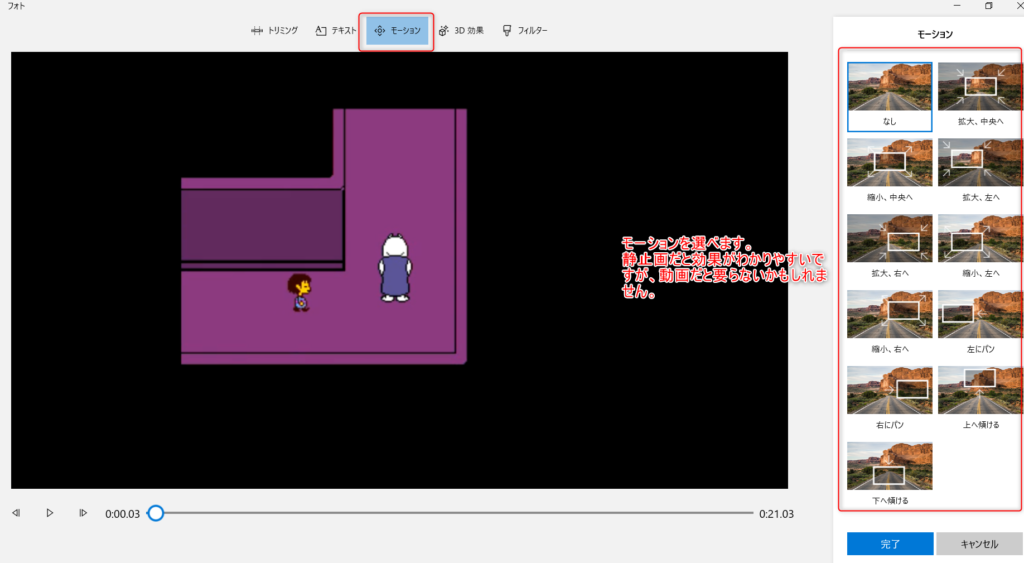
・3D効果 ⇒3D効果を追加
キラキラさせたり、花を散らせたり出来ます!
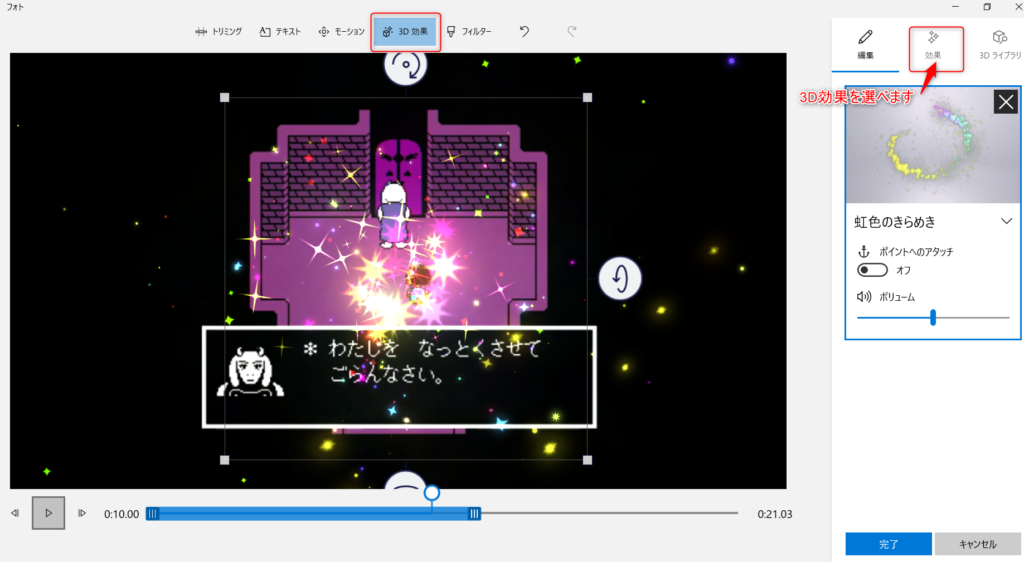
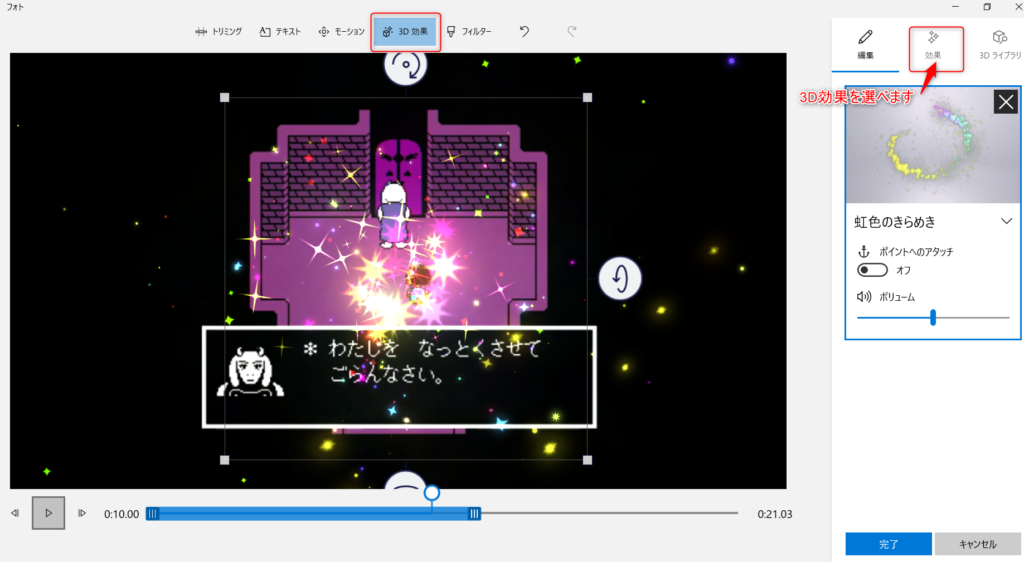
・フィルター ⇒フィルターを追加
全体の色合いを変えられます。画像は「セピア」を選択しています。
フィルターをかけたい部分だけ動画を「分割」してから使用して下さい。


・分割 ⇒動画を分けます
テキストを入れたい時や、タイトルカードを使いたい時
また、削除したい部分があった時に使います。
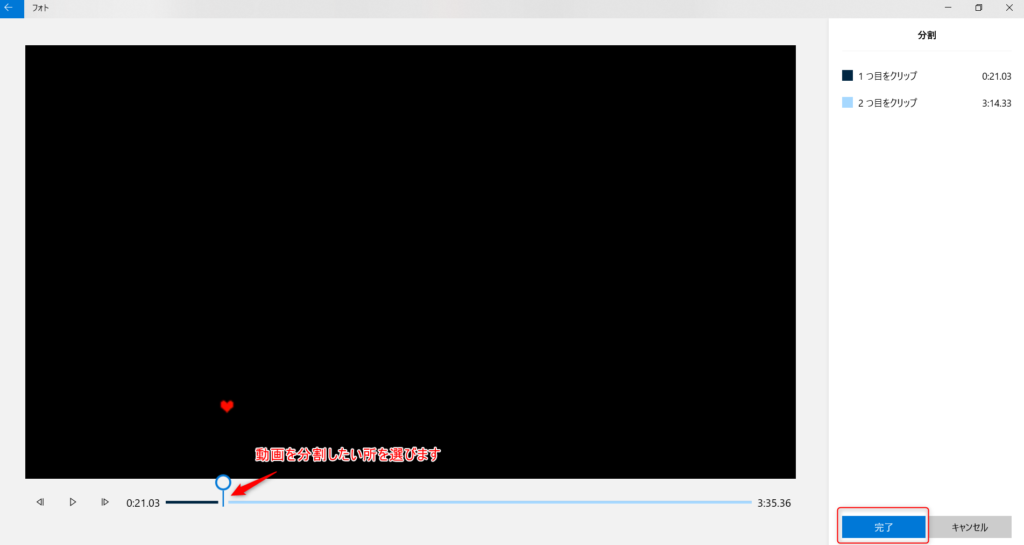
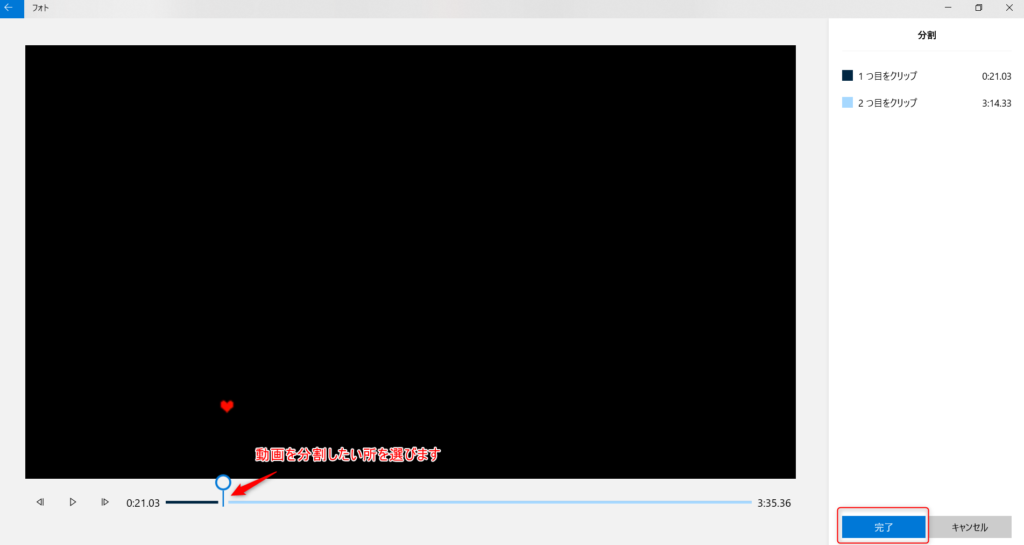
・速度 ⇒動画の速度を設定できます
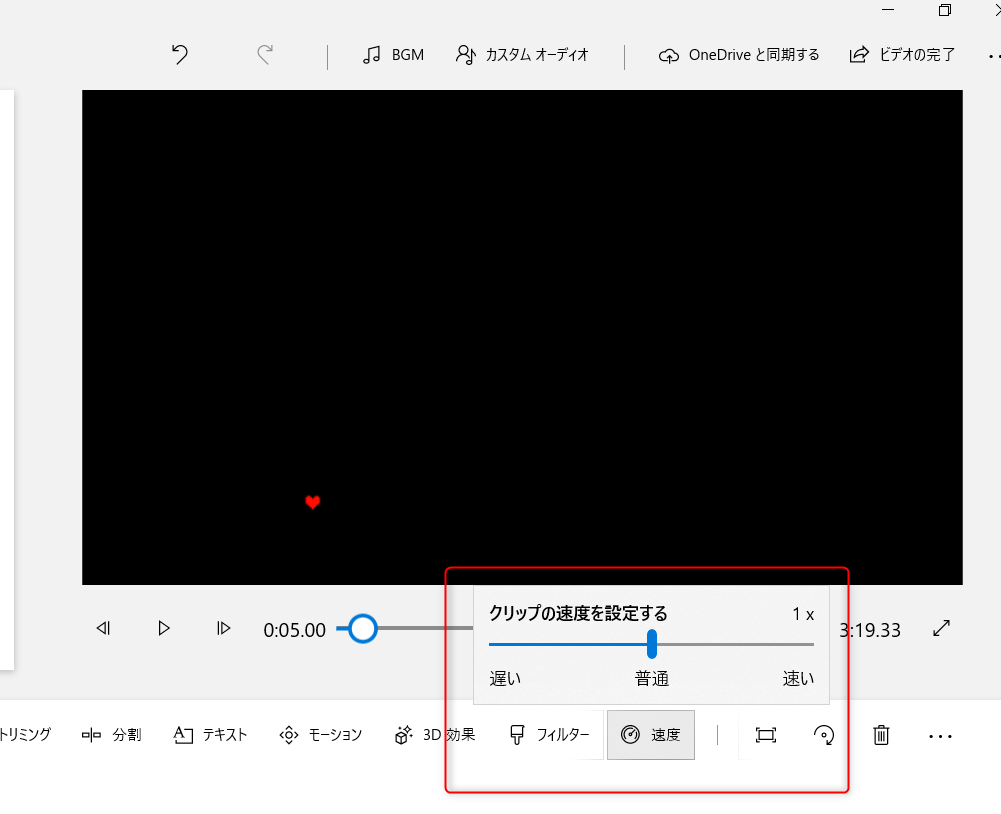
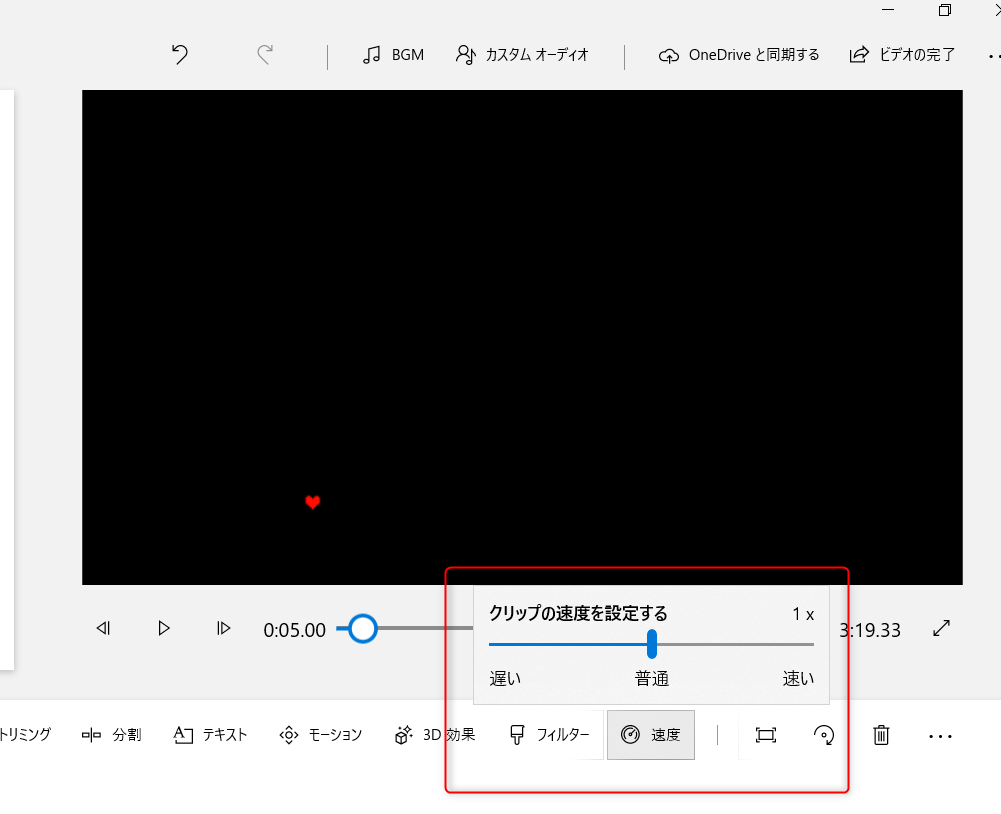
タイトルカード追加(エンディング)
最初のタイトルカードを追加する時と同じ手順です。
ストーリーボードの1番右側にタイトルカードを追加してください。



YouTubeのエンディングは、自分のブログの紹介や他の動画の紹介が出来ます。
音入れ
タイトルカード(エンディング)に音入れをしていきます。
音入れの方法は2つ。
・1つ目は「BGM」
すでにある音楽から選べます。左の三角を押すと音楽が再生出来ます。
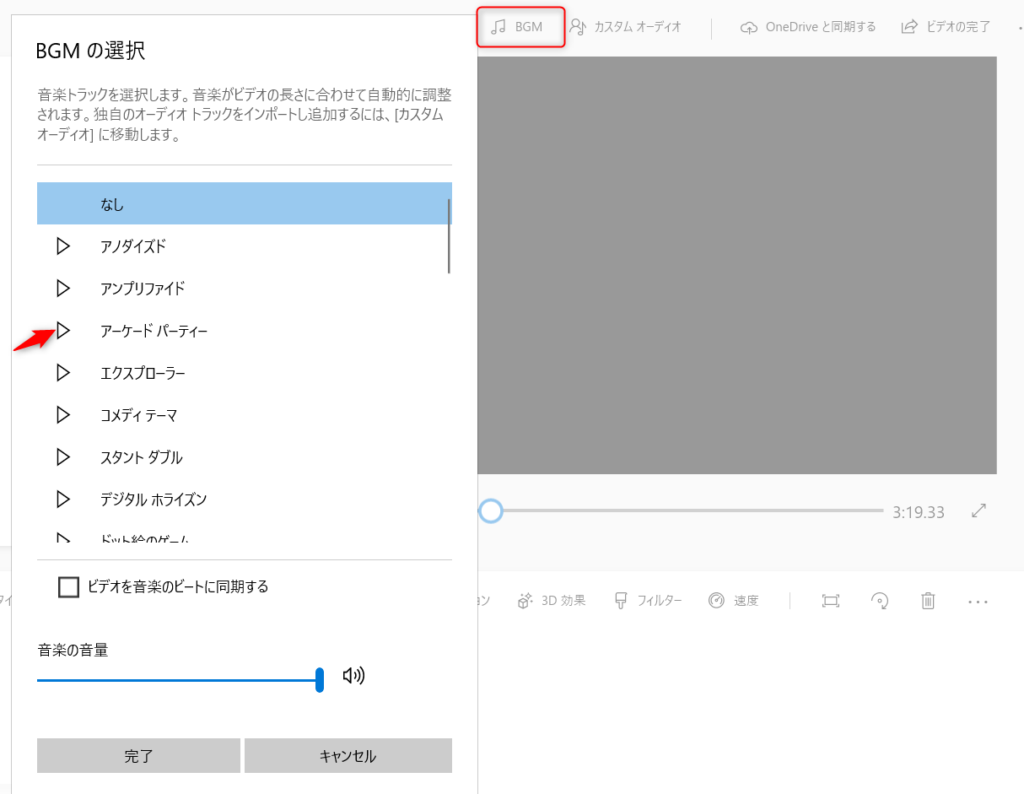
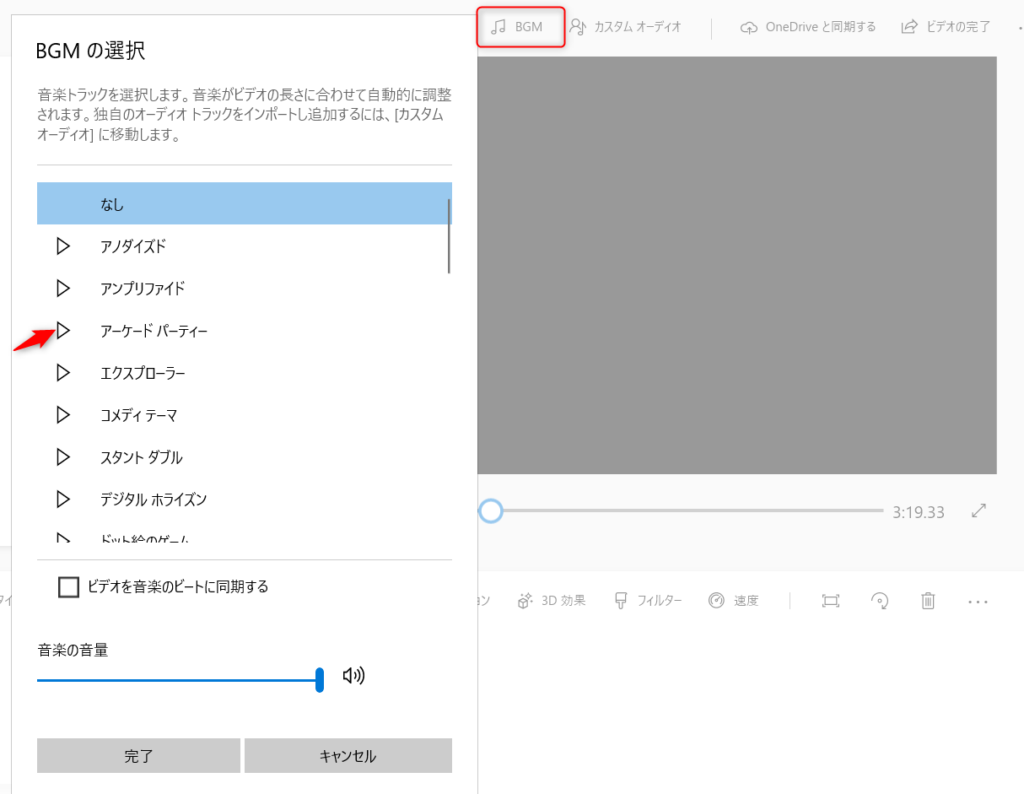
・2つ目は「カスタムオーディオ」
カスタムオーディオをクリックします。
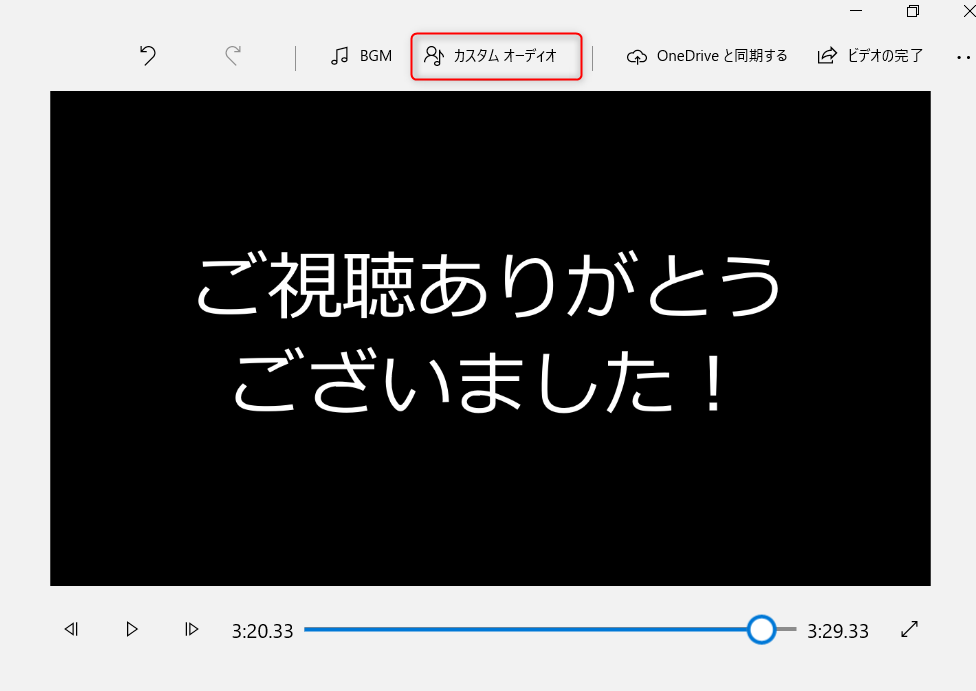
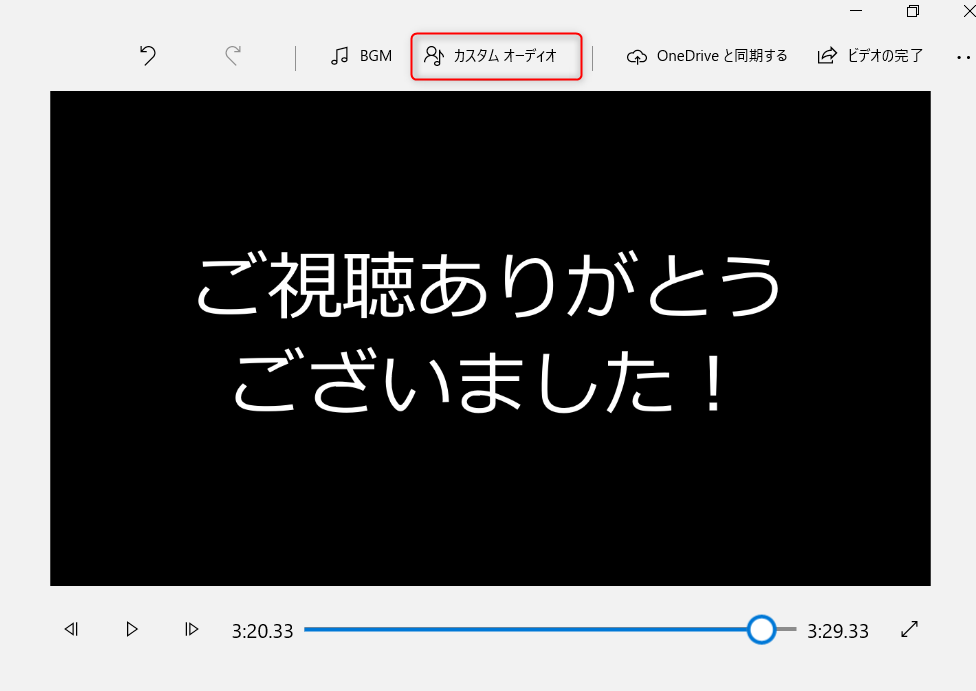
「+オーディオファイルの追加」で自分のパソコンに保存してある無料音源を選択出来ます。
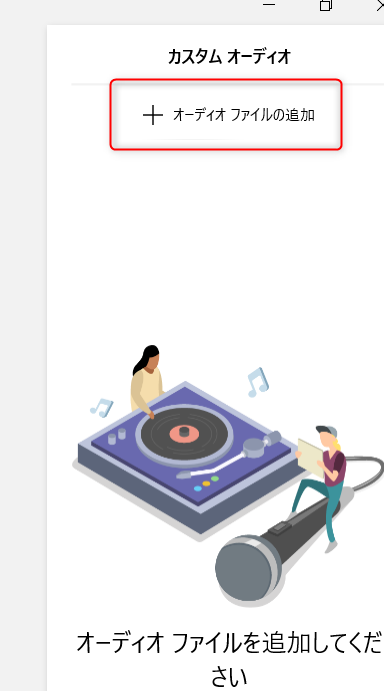
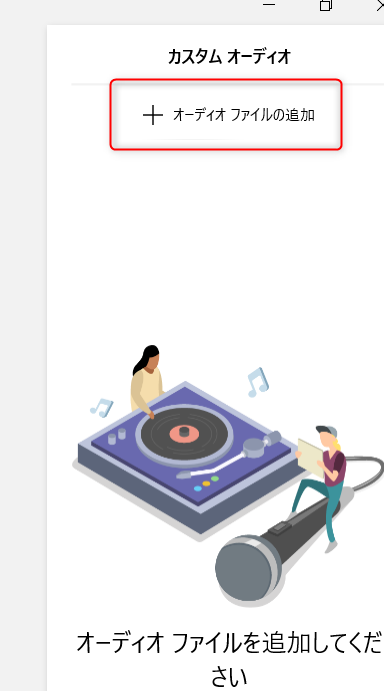
無料音源を選んだら、下側にあるバーで時間を設定して、完了をクリックします。
右側のスピーカーのマークをクリックすると、フェードイン・フェードアウトも選択できます。
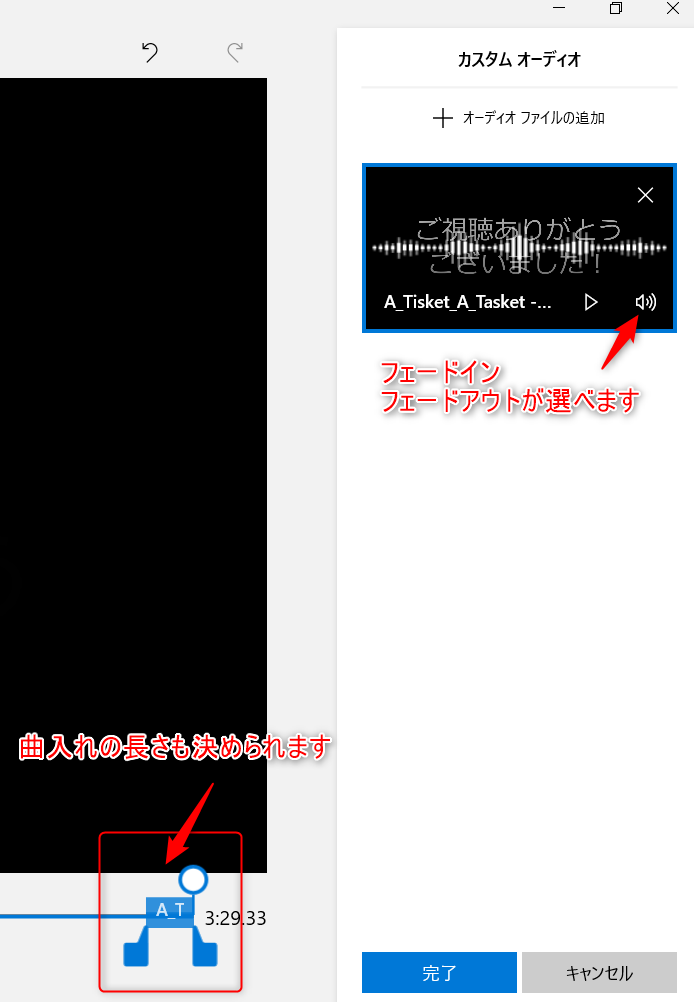
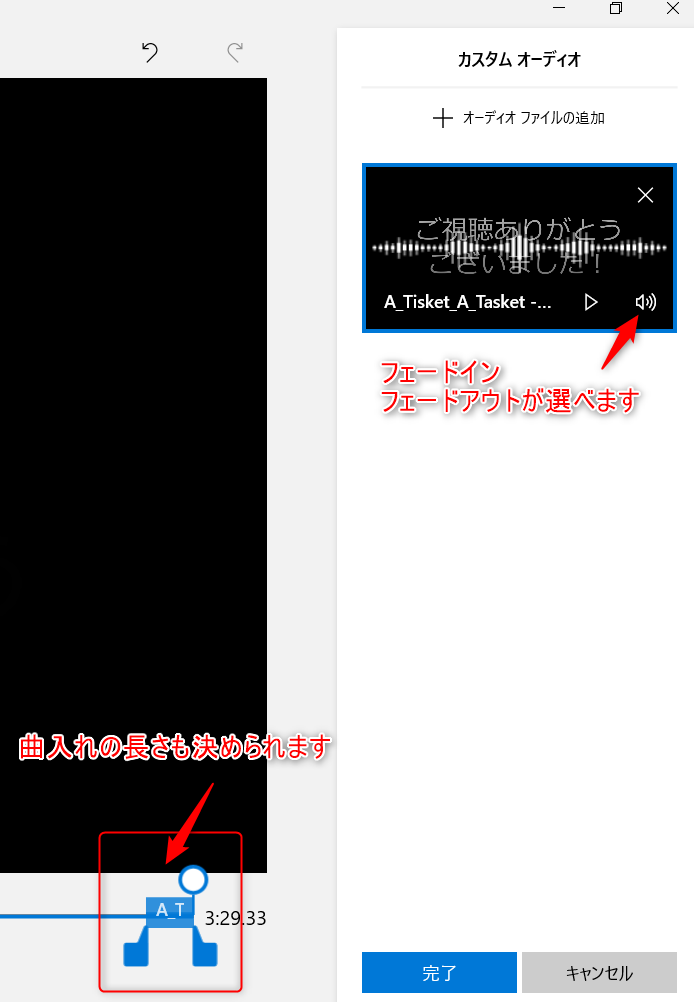
無料音源について
音源については著作権が絡んできますので、絶対に無料のものをお使いくださいね。
初心者におすすめの無料音源は、YouTubeオーディオライブラリーです。
全て無料なので安心してお使いください。
ファイルをエクスポート
全ての編集が終了したら、ファイルをエクスポートします。
今回は以下の4つで構成しました。約1分の動画です。
- オープニング(5秒)
- 本編が2つ(19:47+32.77秒)
- エンディング(10秒)
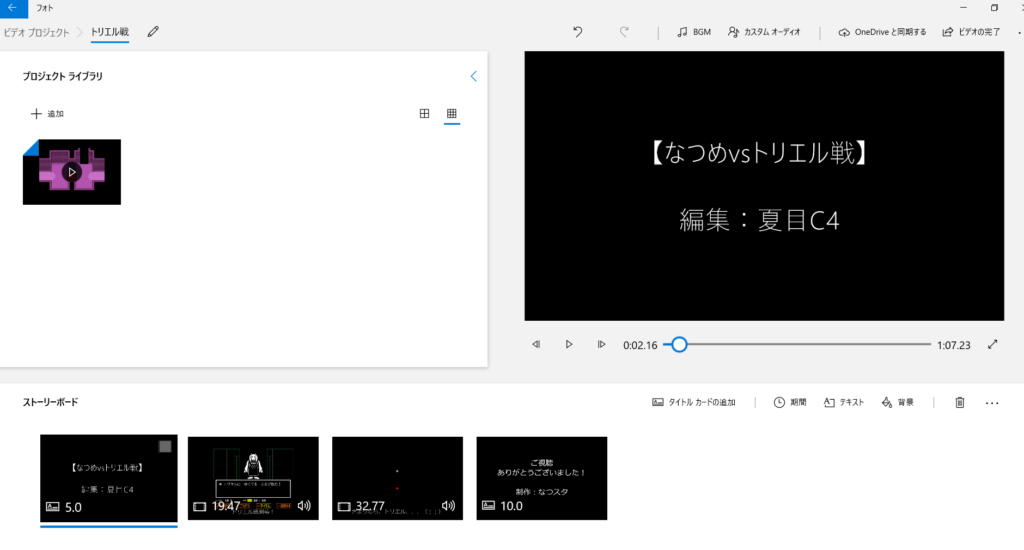
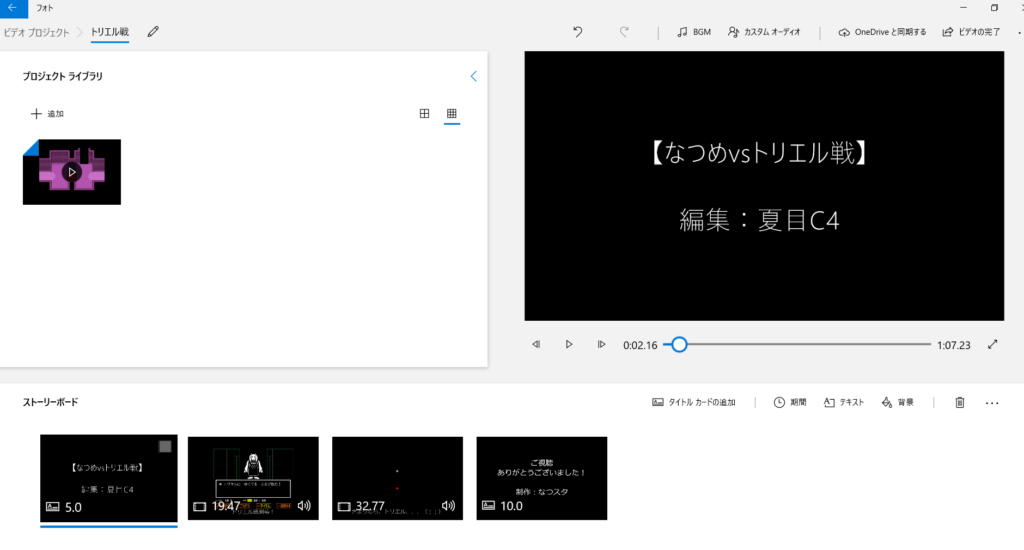
ファイルをエクスポートしていきます。
▼エクスポートのやり方
- 右上の「ビデオの完了」をクリック
- ビデオの画質は「高1080p(推奨)」を選択後、エクスポートをクリック


エクスポートした動画を確認します。
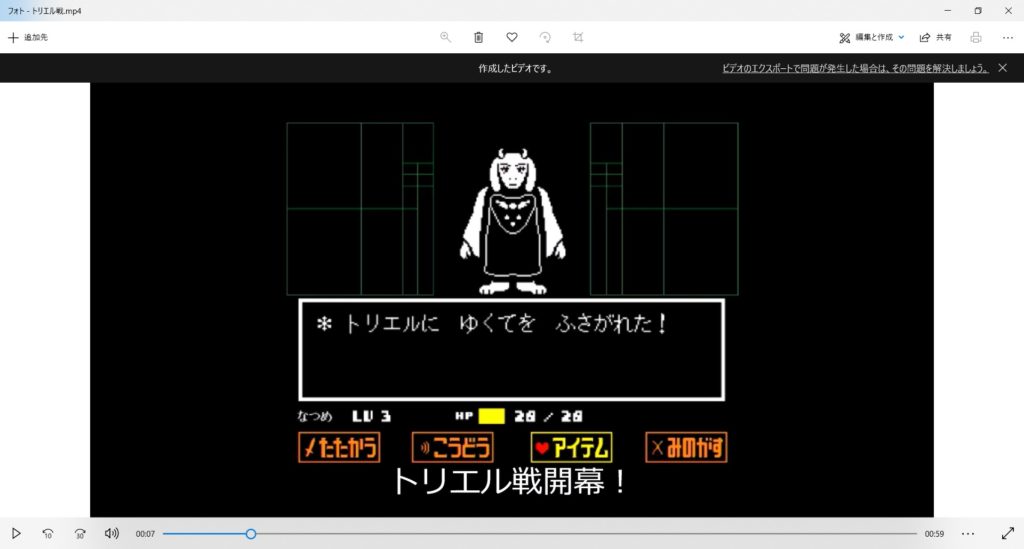
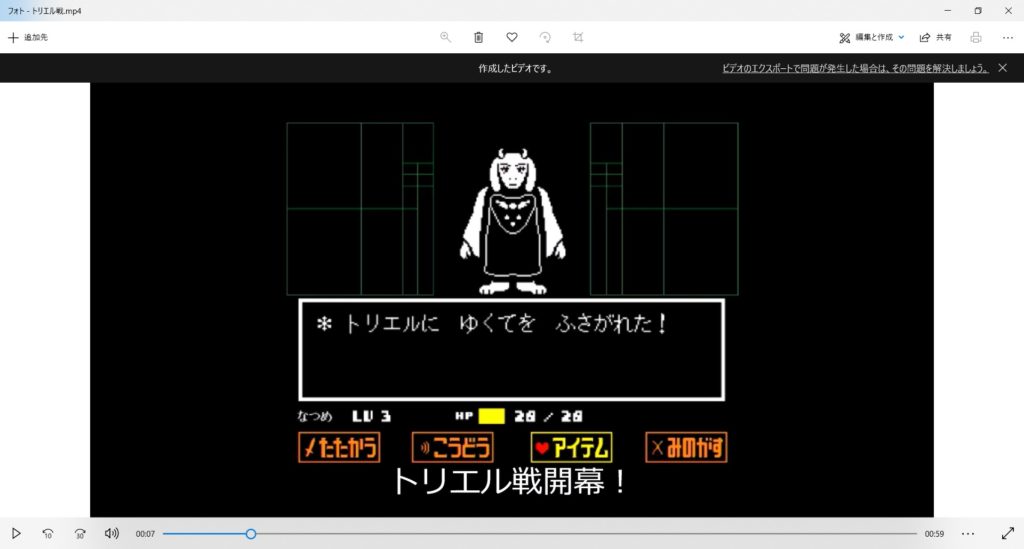
▼動画のエンコードからYouTubeへのアップ方法は、こちらの記事をご覧くださいね。
YouTube動画の表紙「カスタムサムネイル」の作り方も徹底解説しています!


▼参考動画:無料編集ソフト「フォト」でゲーム実況動画を編集したよ!
約1分の動画です。サムネイルは「目立つ色」にしてみました!
サムネイルはCanvaで作成
今回のサムネイルは「Canva」で作りました。
かっこいい無料のデザインがたくさんあります。
デザインの知識がなくても、好きなデザインを選んで文字を入れ替えするだけの簡単操作です!
初心者の方にはおすすめのツールです。
サムネイル画像の大きさは「1280×720」で作りました。
ちなみに、ブログのアイキャッチ画像の大きさは「760×428」で作っています。
詳しくは下記記事をご覧ください。


動画の削除方法
長い動画を短くしたり、いらない部分をカットしたりする機能は以下の2つです。
- トリミング ⇒動画の始めと終わりを切り取り
- 分割 ⇒動画の中間を分割(何個でも分割出来ます)
私がよく行う「分割から削除のやり方」を紹介しますね。
- ストーリーボードで動画を分割してから、不要な動画を右クリック
- このビデオクリップを削除しますか?をクリック


YouTube動画編集のやり方を図解で解説!無料ソフトフォトでも簡単に出来る方法|まとめ
今回は「YouTube動画編集のやり方を図解で解説!無料ソフトフォトでも簡単に出来る方法」を紹介しました。
フォトは無料編集ソフトなので、出来る機能は最低限です。
私が主に使うのは以下の3つです。
- トリミング
- テキスト
- 分割
動画を編集した後は、動画をYouTubeへアップしていきます。
動画はそのままではアップ出来ない為、「エンコード」というものをやって行きます!
こちらからどうぞ⇒【ゲーム実況動画のエンコード方法を徹底解説!YouTubeカスタムサムネイルのやり方】
何か分からない事がありましたら、左(右)にあるポストよりお問い合わせをください。
ここまで読んで頂き、ありがとうございました。
※私は独学で無料ソフトの「動画編集」を勉強しました。
無料ソフトではテキストの大きさや色が変えられなかったり、画像を思ったように動かせないです。
有名なユーチューバーさんのように「凝った動画を作りたいな!」と思う方もいると思います。
そういう方は、マウスで楽しく簡単に操作できる動画編集ソフト GOM Mix Pro(ゴムミックスプロ)の無料体験版をおすすめします。










.png)






