- ゲーム実況動画に音入れをする方法は?
この記事では無料録画ソフトのアマレコTVを使って、ゲーム実況動画に音入れをする方法を紹介しています。
アマレコTVは使い方がとても簡単で無料!初心者におすすめの録画ソフトです。
- AMV4ビデオコーデックをダウンロード
- アマレコTVをダウンロード
- アマレコTVの映像・音声の設定方法
- アマレコTVで録画をする
私がアマレコTVで録画をした時に、直面した問題と解決方法も紹介しています。
- コンデンサーマイクの音が出ない
- 音声OFFで録画したい
- アマレコTVロゴを消したい
- 音がハウリングする
この記事はこんな方におすすめです
- ゲーム実況動画に音入れをしたい人
- アマレコTVの音入れ方法を知りたい人
- アマレコTVの操作で困っている人
【ゲーム実況動画】アマレコTVの音入れ方法
まずは、アマレコTVを動かす為のソフト(AMV4ビデオコーデック)をダウンロードします。
AMV4ビデオコーデックとは?
アマレコTV、および、スーパーアマレココで必要
- 内容:動画圧縮プログラム
- 対応OS:Windows 8.1 / 10 (64bit版のみ)
- 作者:amaman
- 種別:シェアウエア(有料)
- 公開日:2017.4.25
- 試用時の制限:エンコード(録画)時にロゴ挿入
詳細は、オンラインヘルプをご覧ください。
シェアウエア(有料)となっておりますが、ダウンロードおよび試用については無料です。皆様の環境にて問題なく動作することを確認してから、ご購入頂きますようお願いします。
▼無料で使用すると、左下に「ロゴが挿入」します。
これを回避する方法がありますので、そちらも紹介していきますね!
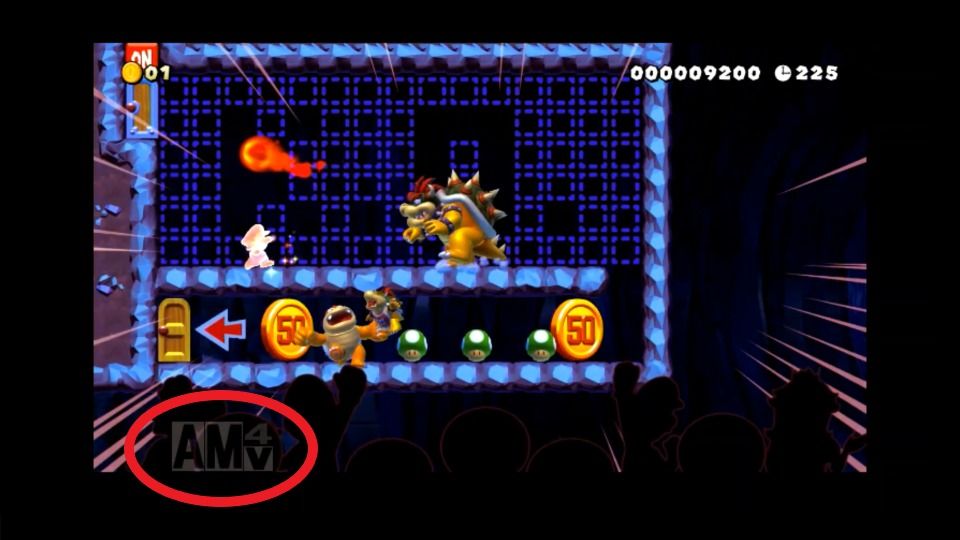
AMV4ビデオコーデックをダウンロード
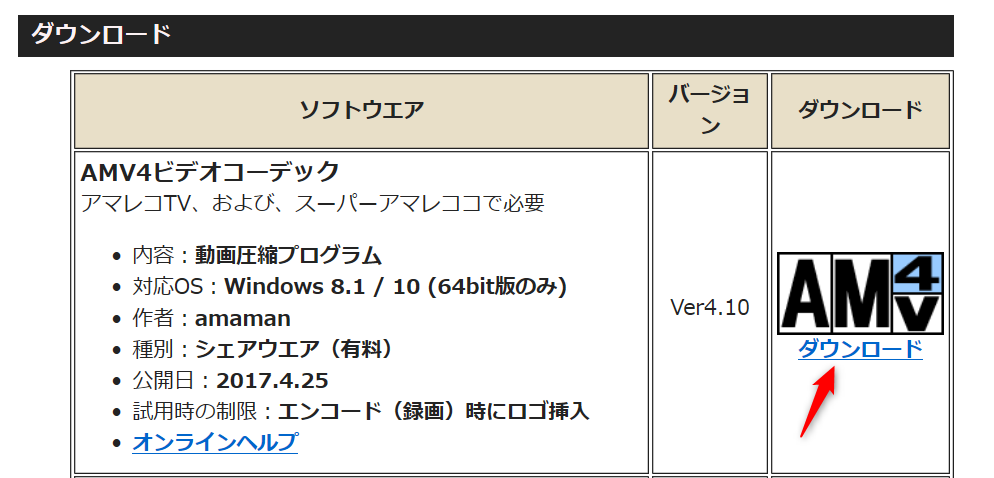
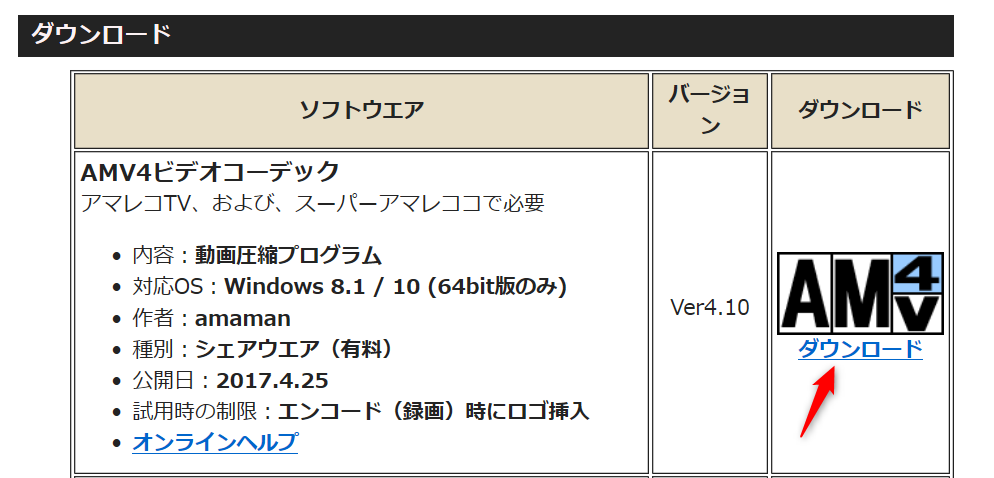
まずはAMV4ビデオコーディックをダウンロードします。
こちらより「AMV4ビデオコーディックをダウンロード」してくださいね。
▼ダウンロード方法
-
STEP1ダウンロードをクリック
-
STEP2ダウンロード後「amv402.zip」ファイルをダブルクリックして開く
-
STEP3フォルダの中の「amv4_setup_64bit.msi」をダブルクリック
-
STEP4次へをクリック
-
STEP5「使用許諾契約書に承諾します」にチェック後、「次へ」をクリック
-
STEP6インストール先を選んで「次へ」をクリック
-
STEP7「インストール」をクリック
-
STEP8「完了」をクリック
アマレコTVをダウンロード
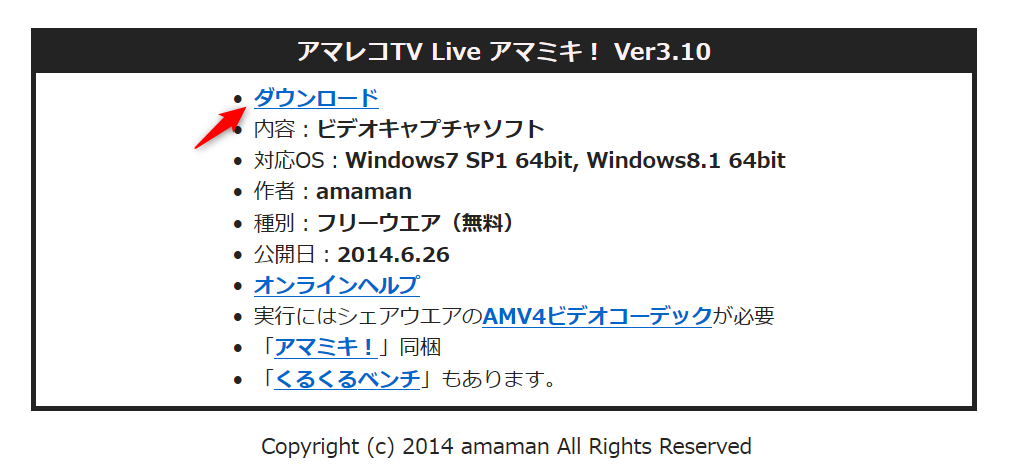
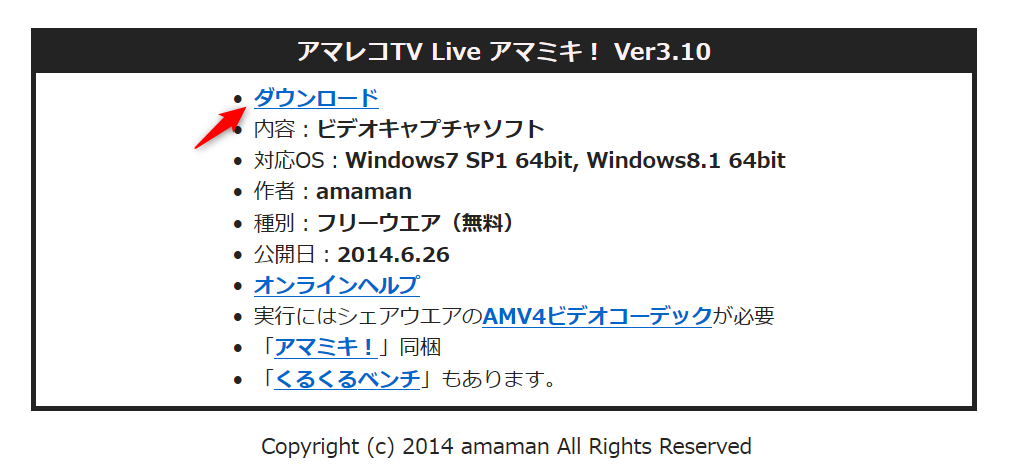
続いて、無料ソフト「アマレコTV」をダウンロードします。
こちらより「アマレコTV Live アマミキ! Ver3.10をダウンロード」して下さい。
▼ダウンロード方法
-
STEP1ダウンロードをクリック
-
STEP2ファイルを「保存」
-
STEP3「amarectv310.zip」ファイルをダブルクリック
-
STEP4フォルダの中の「AmaRecTV.exe」をダブルクリック
-
STEP5「このアマレコTVは~」と警告が出たら、キーボードの「Shiftキー」を押しながら「OK」をクリック
-
STEP6「使用許諾契約書に同意します」にチェック後、「次へ」をクリック
-
STEP7「OK」をクリック
アマレコTVの映像の設定方法
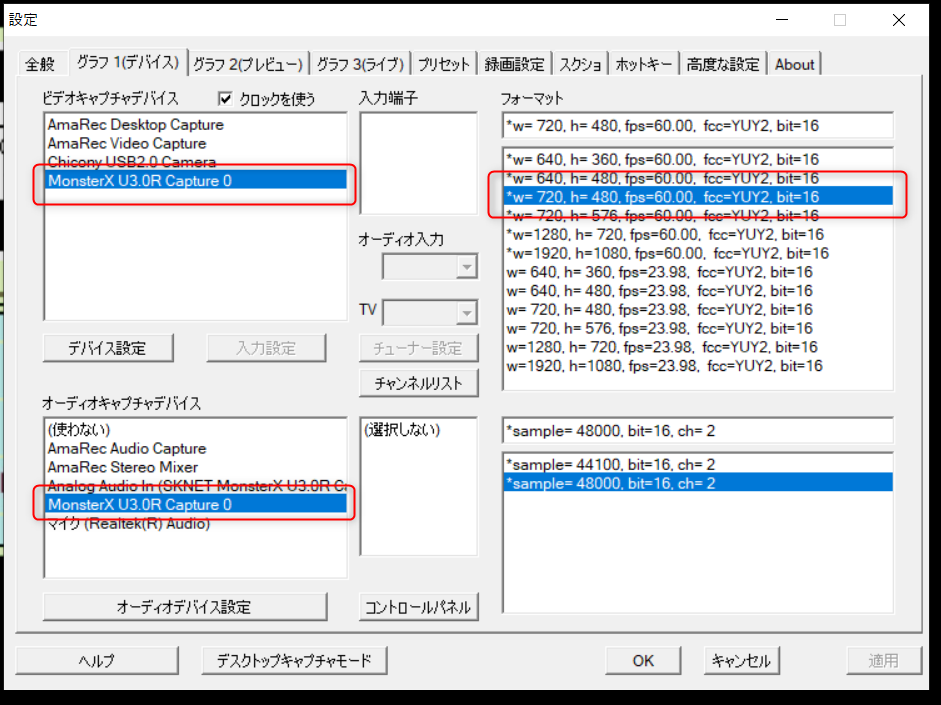
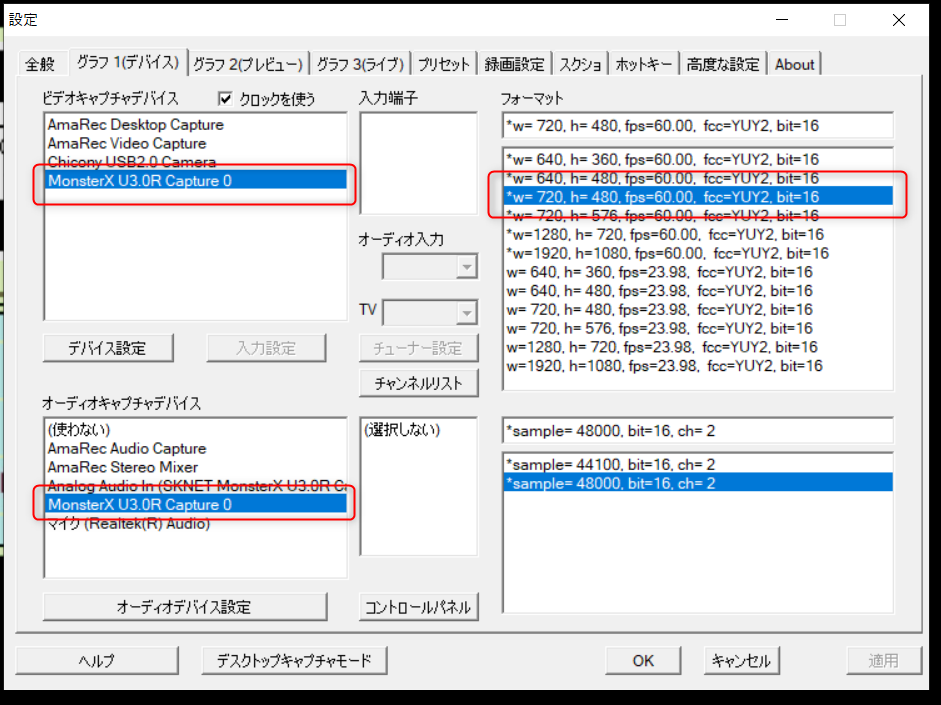
アマレコTVの映像の設定をしていきます。
- 「ビデオキャプチャデバイス」と「オーディオキャプチャデバイス」の項目で、キャプチャーボード(Monster X)の名前をクリック
- 右側の「フォーマット」の項目で「*w=720, h=480, fps=29.97. fcc=YCY2, bit=16」をクリックし選択(私のはfps=60.00になっています)
これで映像の設定は完了です。
アマレコTVの音声設定方法
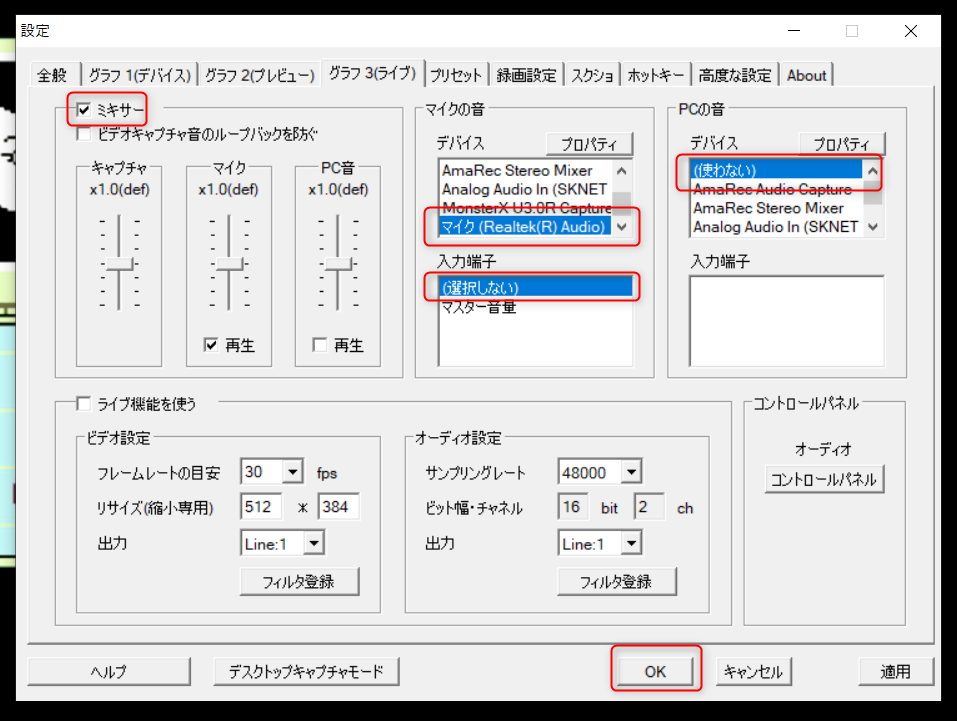
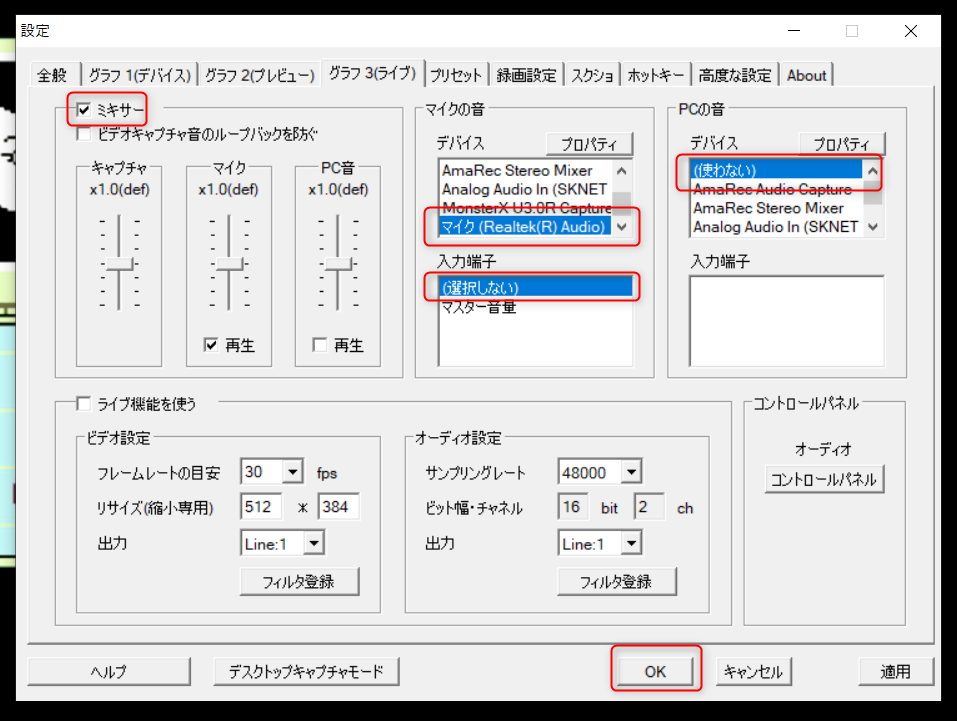
次にアマレコTVの音声設定をします。
- 画面上の「グラフ3(ライブ)」をクリック
- 左上の「ミキサー」にチェック
- 右側の「マイクの音」の項目で、自分の接続したマイクの名前をクリックして選択
- 「入力端子」は「選択しない」
- 「デバイス」は「使わない」を選択
- 設定できたら、下の「OK」をクリック
これで音声の設定は完了です。
アマレコTVで録画をする
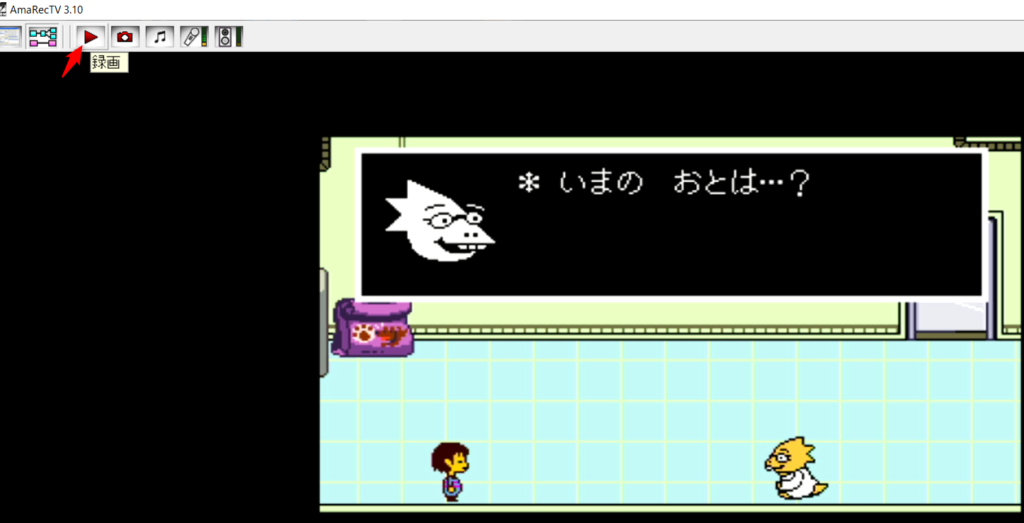
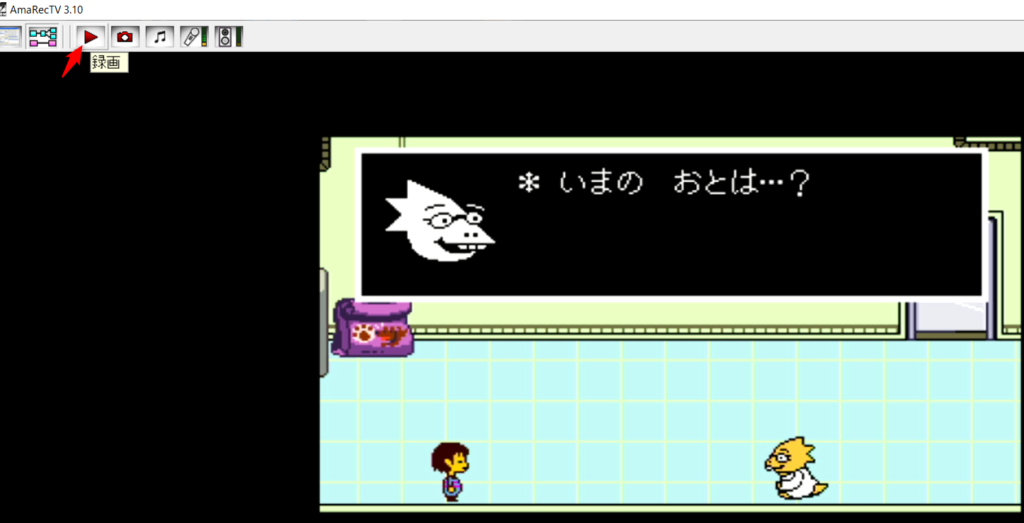
▼アマレコTVで録画をする方法
画面上の「録画」ボタンをクリックすると録画が始まります。
録画を終わりたいときは、もう一度クリックすると録画が止まります。
▼録画ファイルの保存先の設定
全般⇒ファイルの設定より保存先を選択してくださいね。


アマレコTV問題点の解決方法
コンデンサーマイク使用で音が出ない時の解決方法
問題点:アマレコTVの音声設定後、SONY コンデンサーマイク ECM-PC60
▼解決策:音が出なかった時の対処法
- パソコン画面の右下側「スピーカー」のマークを右クリック
- 「サウンド」⇒「録音」⇒「マイクにチェック」⇒プロパティから「レベル」
- マイクの右側のマークに「禁止マーク(丸に斜め線)」が付いていたら、そこを押して解除


音声をOFFにして録画する方法
問題点:音声なしの動画を撮ろうとして、マイクをパソコンから外して録画をしてみました。すると、なぜか動画に音声が入っていました!
▼解決策:音声をOFFにしたい場合
アマレコTVの設定で「グラフ3(ライブ)」⇒「マイクの音」⇒「(使わない)」を選ぶ
OKをクリックすると、映像だけ撮れます。
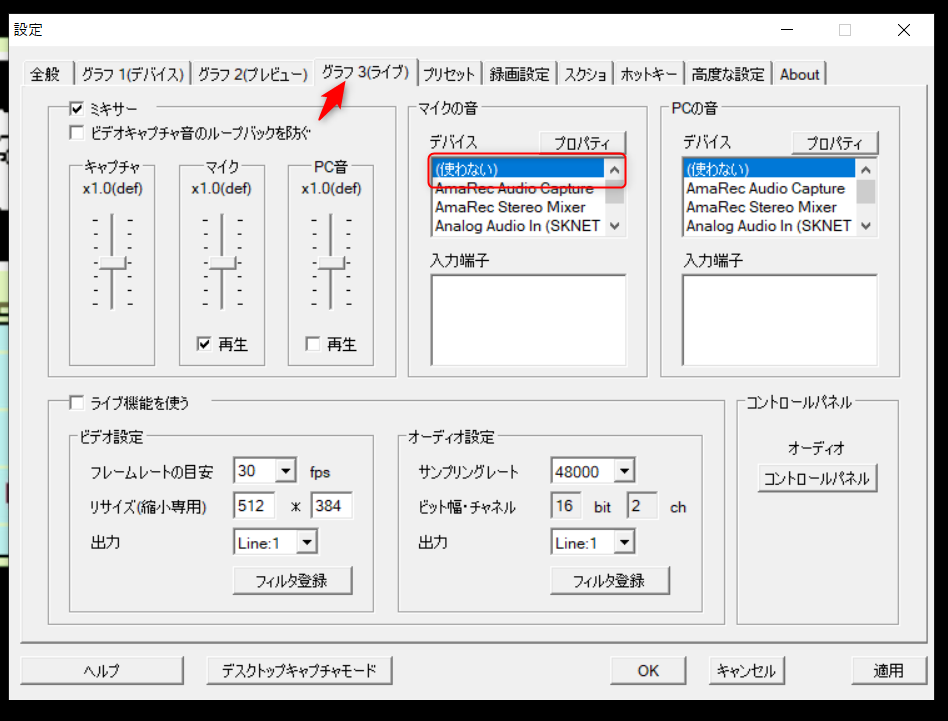
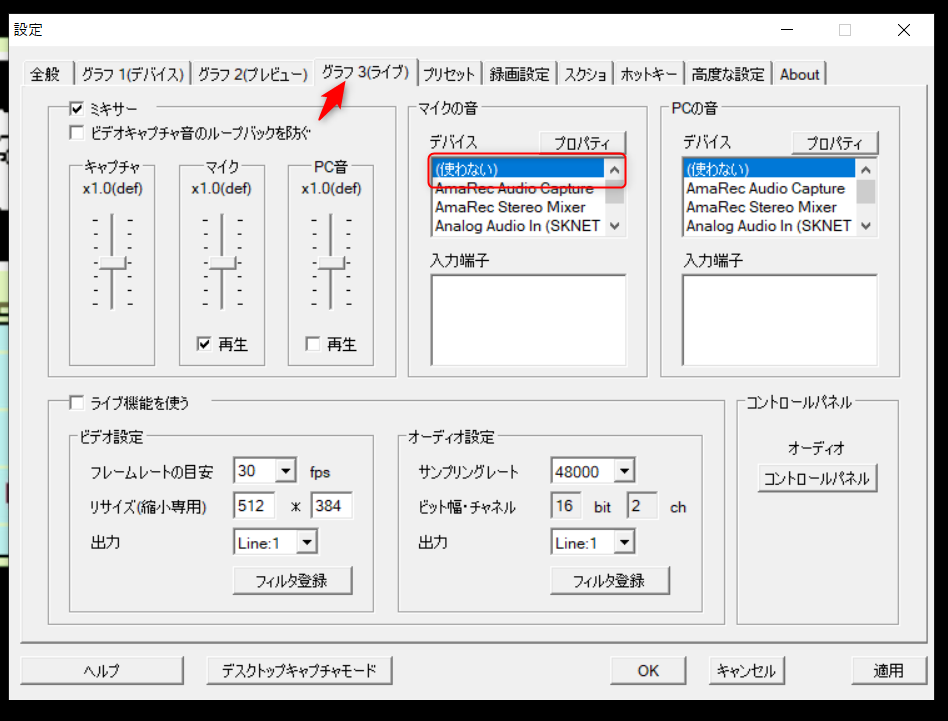
アマレコTVのロゴを消す方法
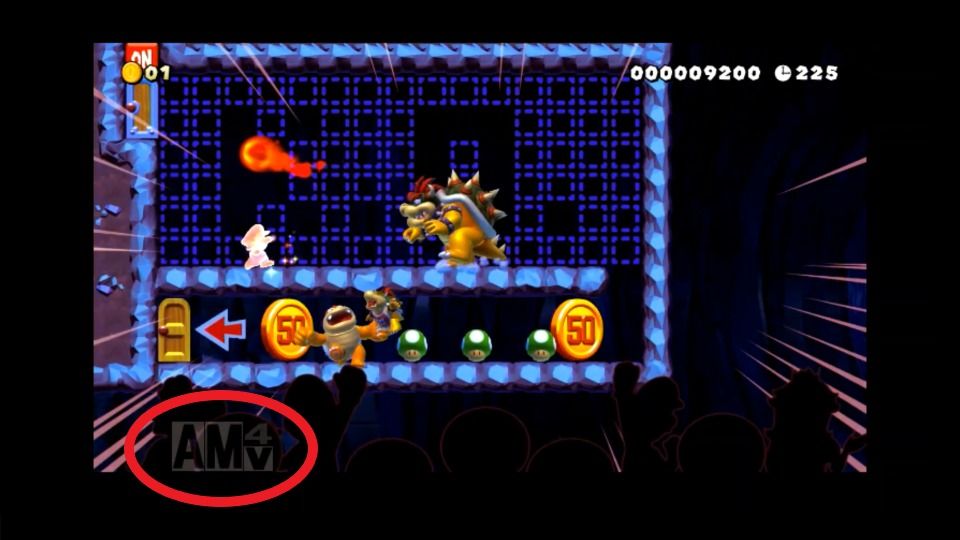
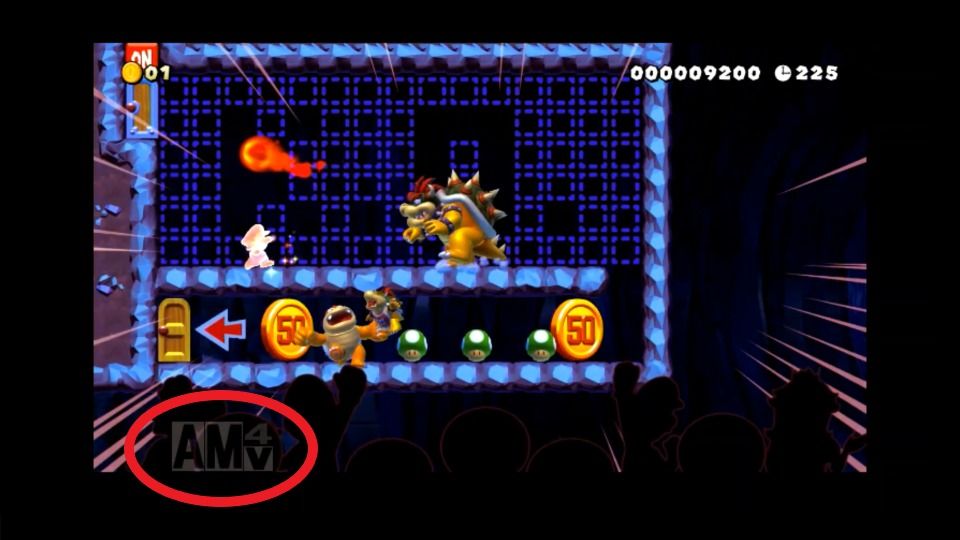
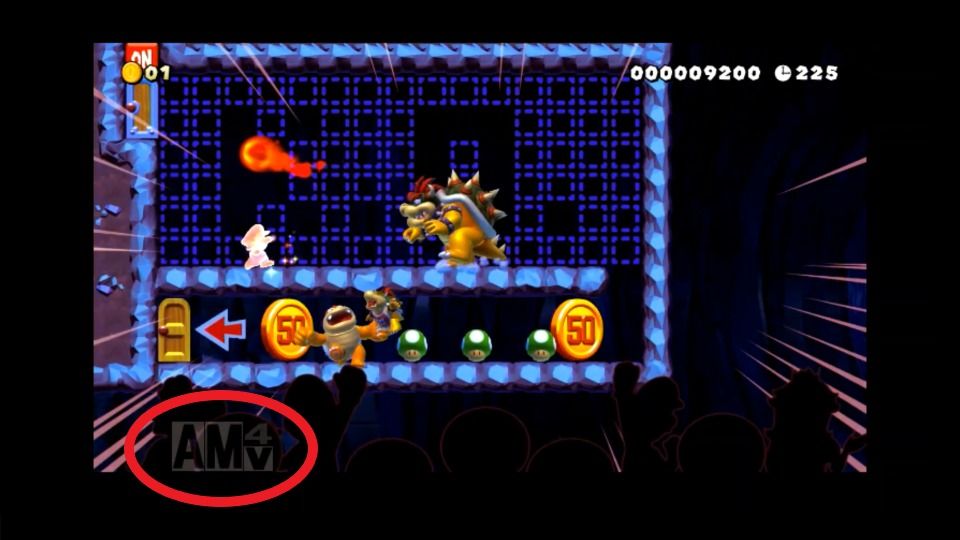
問題点:アマレコTVを動かす為の無料ソフトAMV4ビデオコーデックは、録画をすると動画の左下にソフトのロゴが出てしまいます。このロゴを消したい。
▼解決策:ロゴを取る方法は、以下の3つです。
- AMVコーデックに課金する
- Ut Video Codec Suite(無料ソフト)を使う
- アマレコTV以外で録画をする
私は無料ソフト「Ut Video Code Suite」を使ってロゴを消しました。
お金に余裕のある人は、課金をするだけでロゴが非表示になります。
無料でロゴを消したい人は、こちらの記事をご覧ください。


音のハウリングをなおす方法
問題点:録画をしてみたら、ゲームの音がハウリングしていた。
▼解決方法:ハウリングをなおす設定方法
ミュートボタンを押してから録画をすると、ハウリングがなおりました。


【ゲーム実況動画】アマレコTV音入れ方法を徹底解説!録画方法はとっても簡単|まとめ
今回は、ゲーム実況動画にアマレコTVで音入れ方法を徹底解説」してきました。
アマレコTVは使い方がとても簡単でしかも無料!
初心者におすすめの録画ソフトです。
アマレコTVでゲーム実況動画が作れたら、次は「無料編集ソフトのフォトで動画編集」です!
こちらからどうぞ!⇒【YouTube動画編集のやり方を図解で解説!無料ソフトフォトでも簡単に出来る方法】
ゲーム実況動画を編集せずに、そのままYouTubeへアップしたい方は「YouTubeへアップする方法」になります。
こちらからどうぞ!⇒【ゲーム実況動画のエンコード方法を徹底解説!YouTubeカスタムサムネイルのやり方】
何か分からない事がありましたら、左(右)にあるポストよりお問い合わせをください。
ここまで読んで頂き、ありがとうございました。

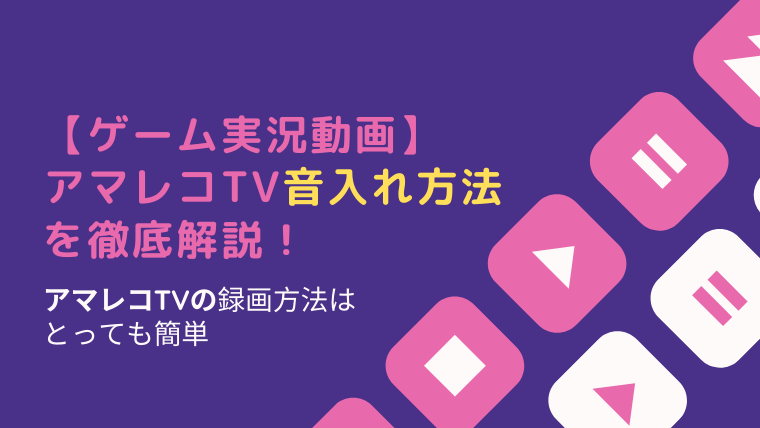








.png)






